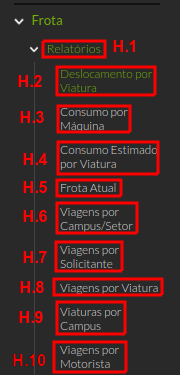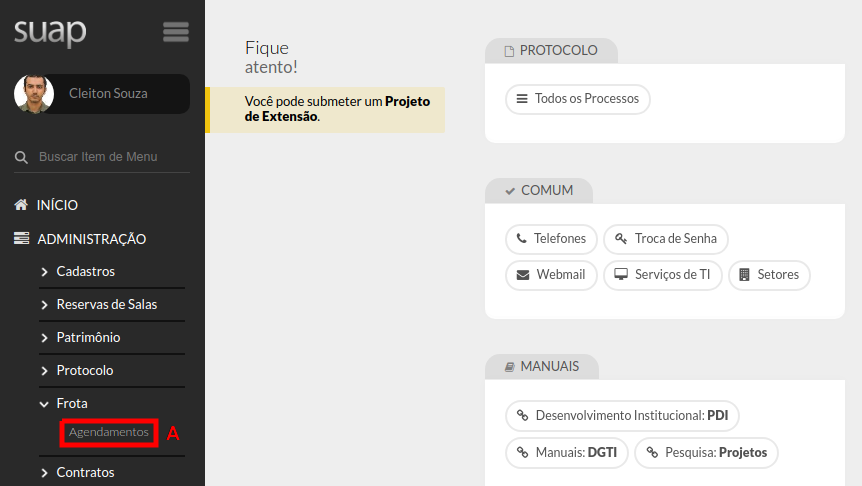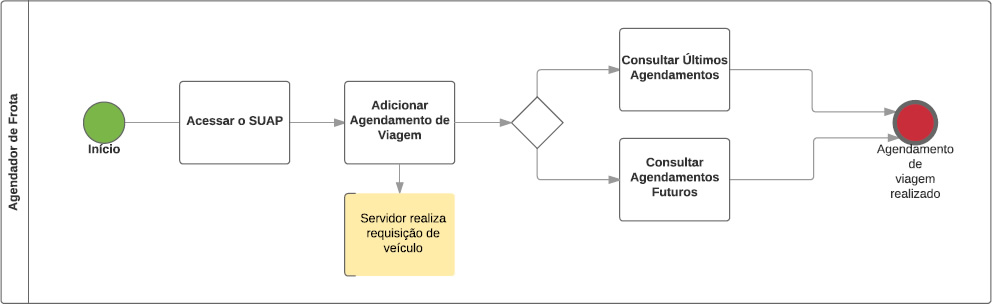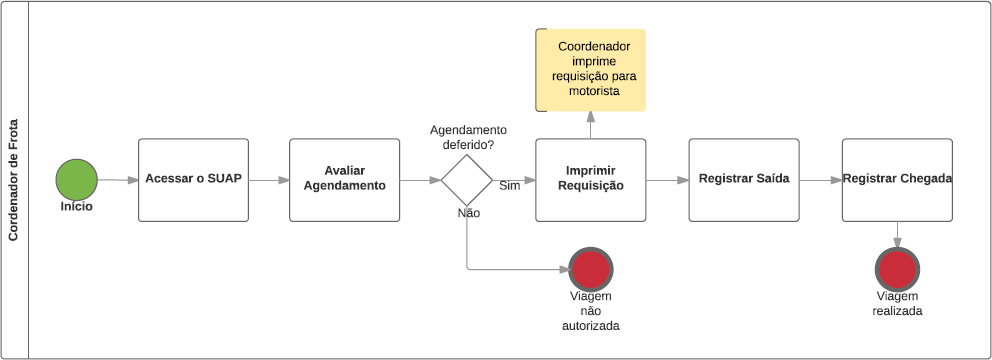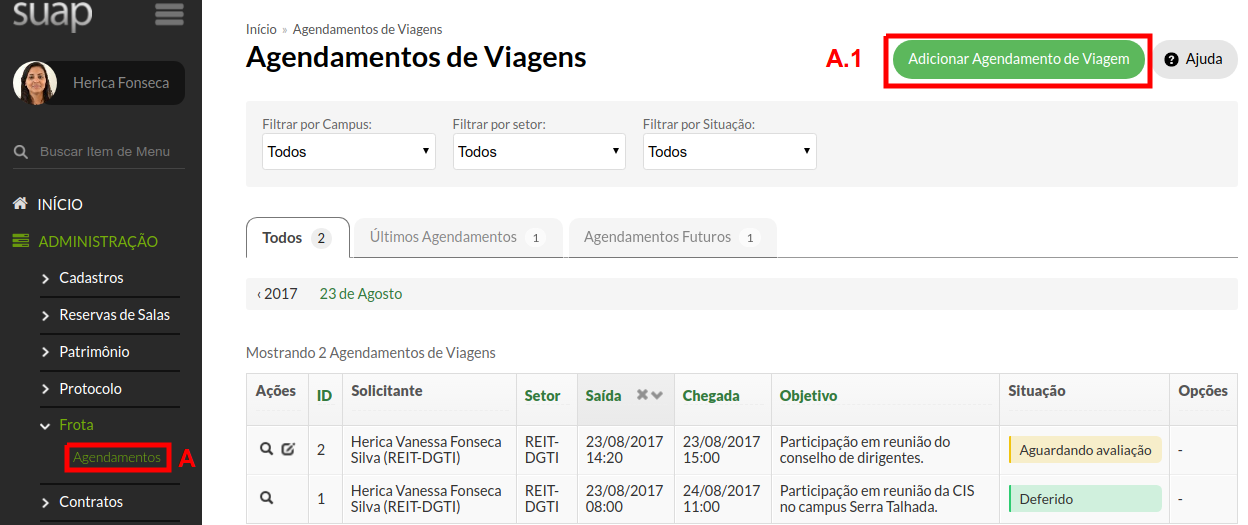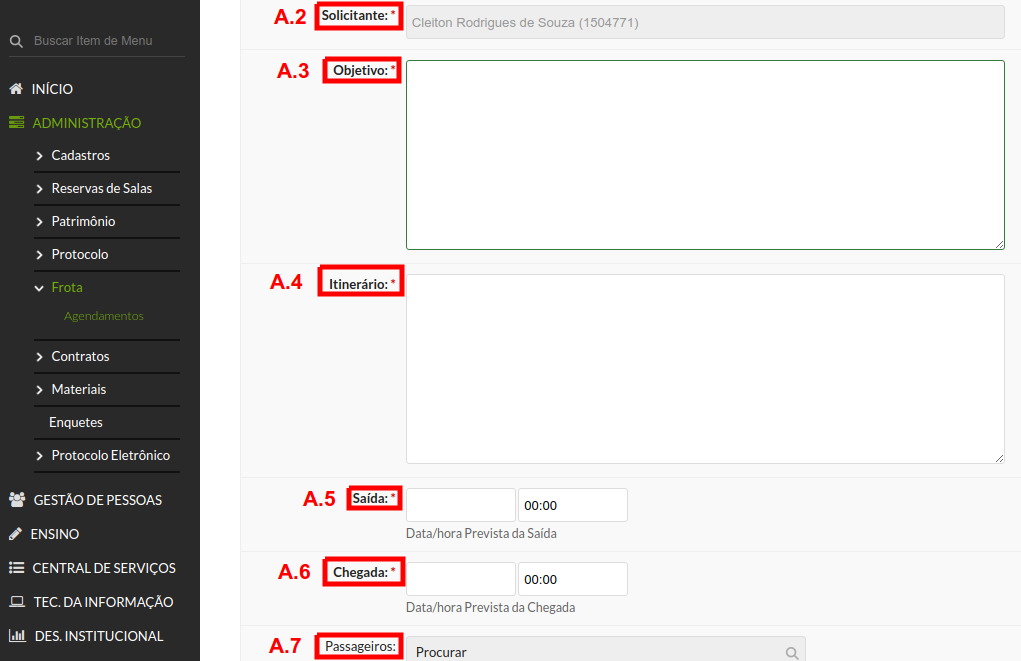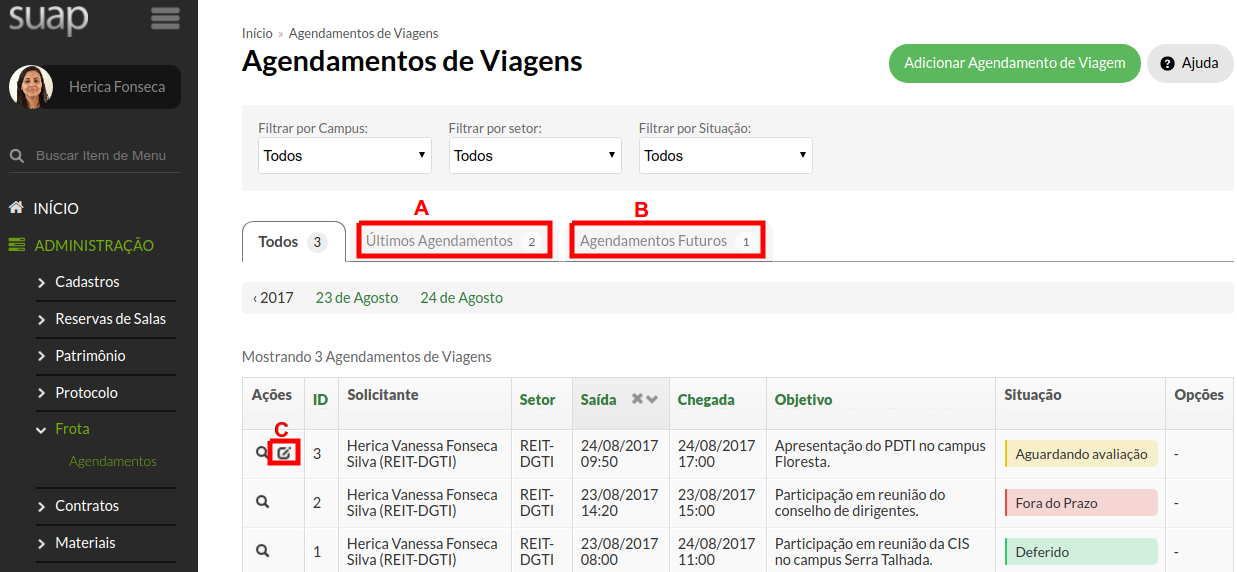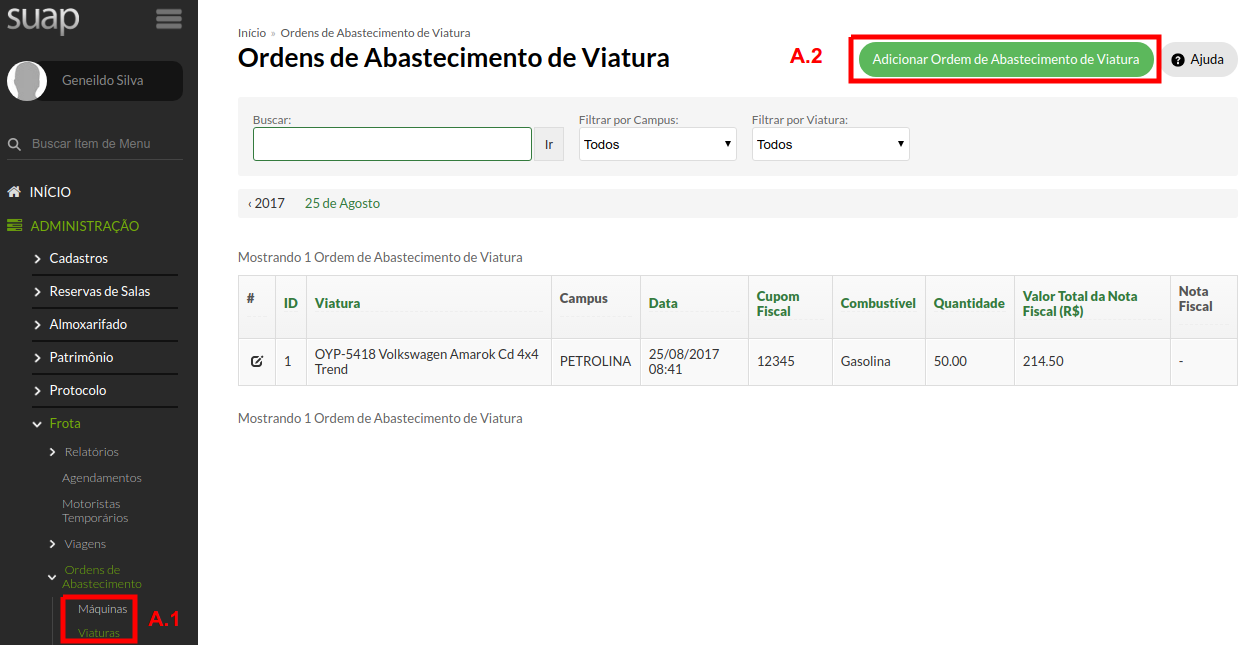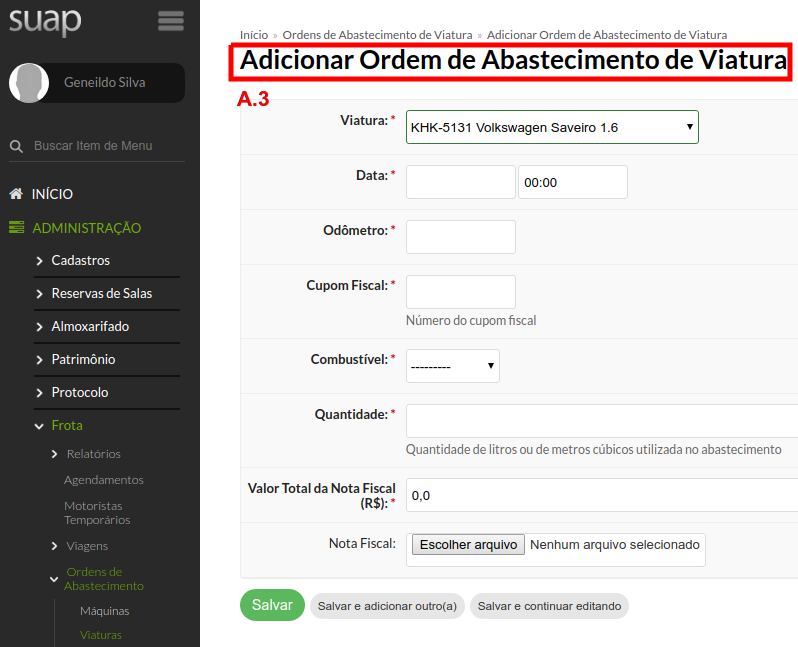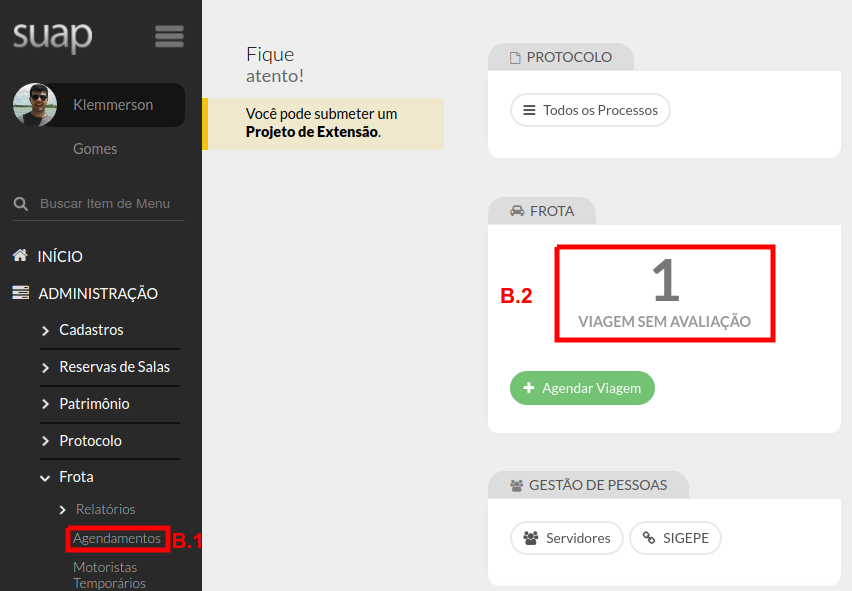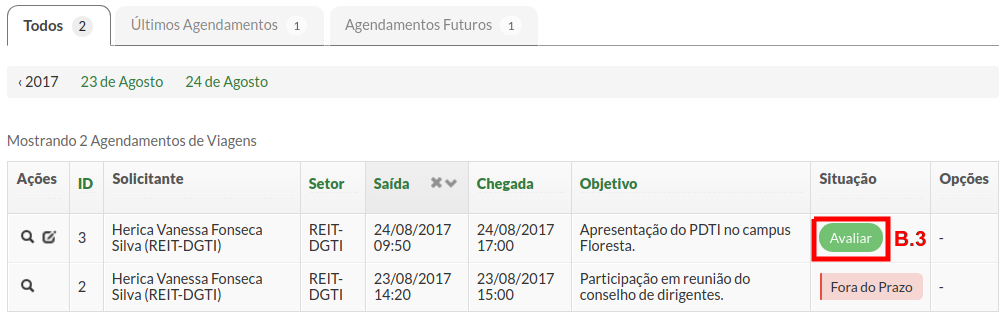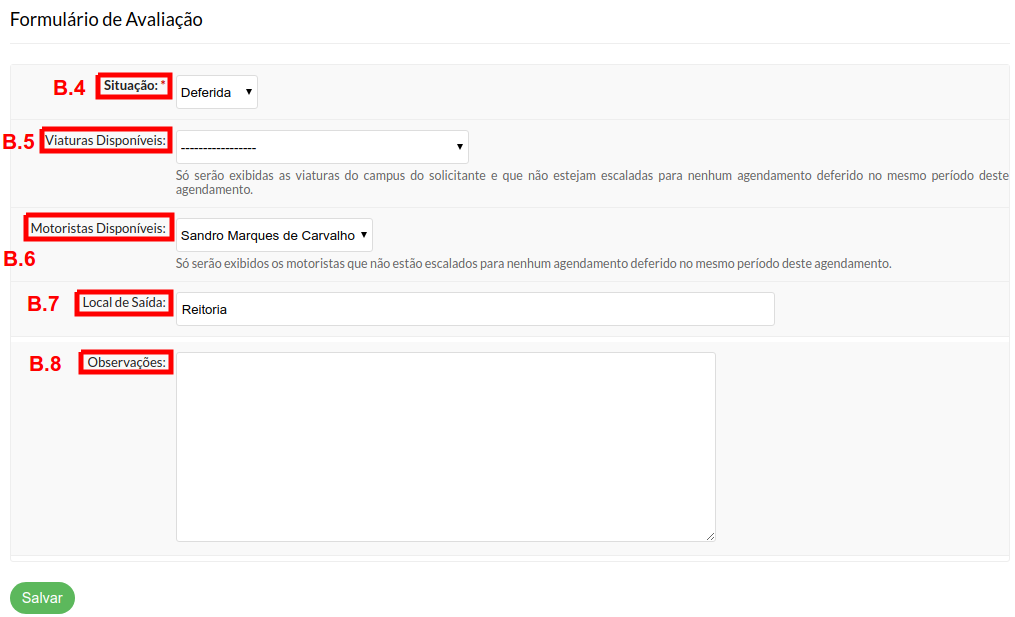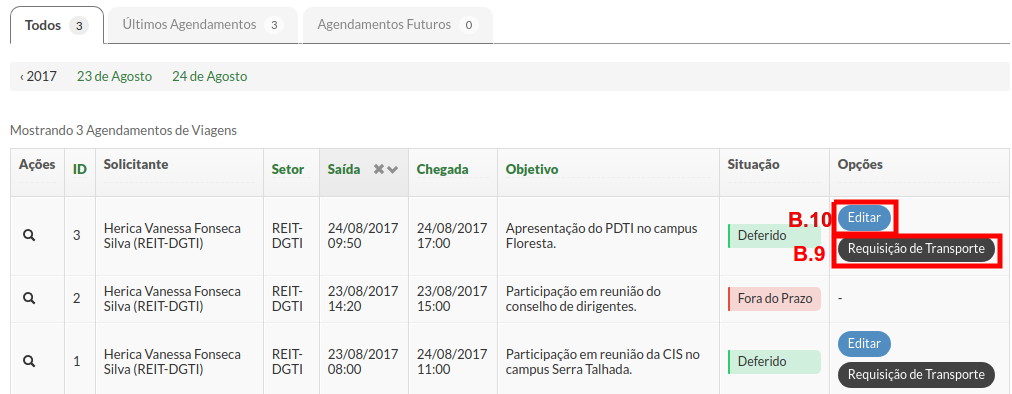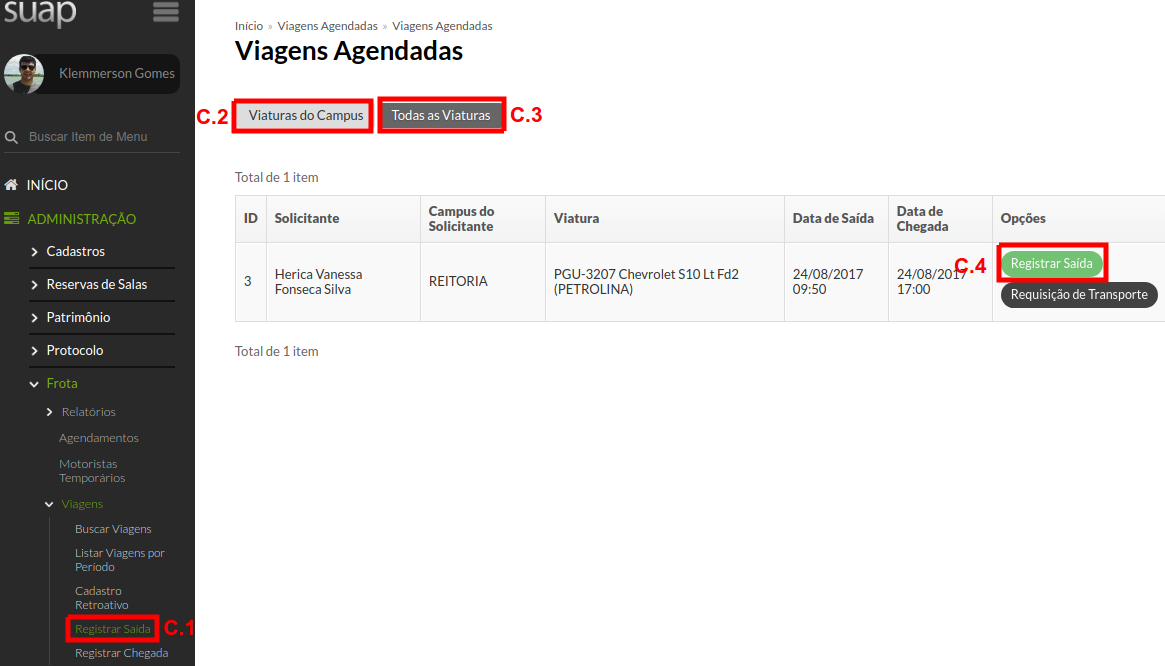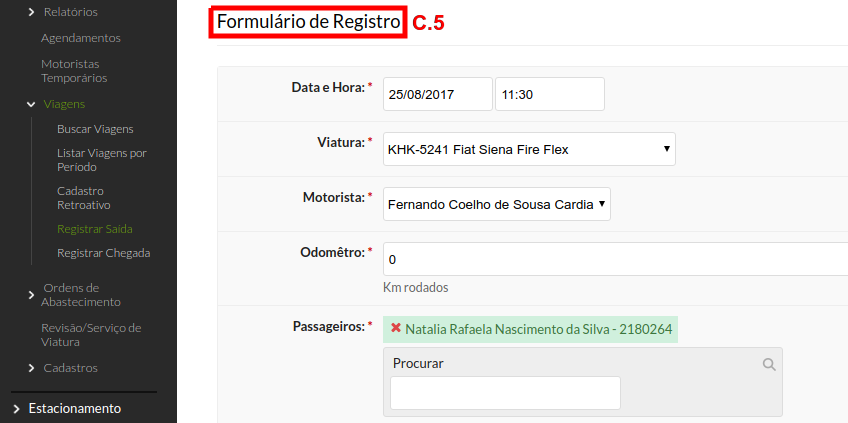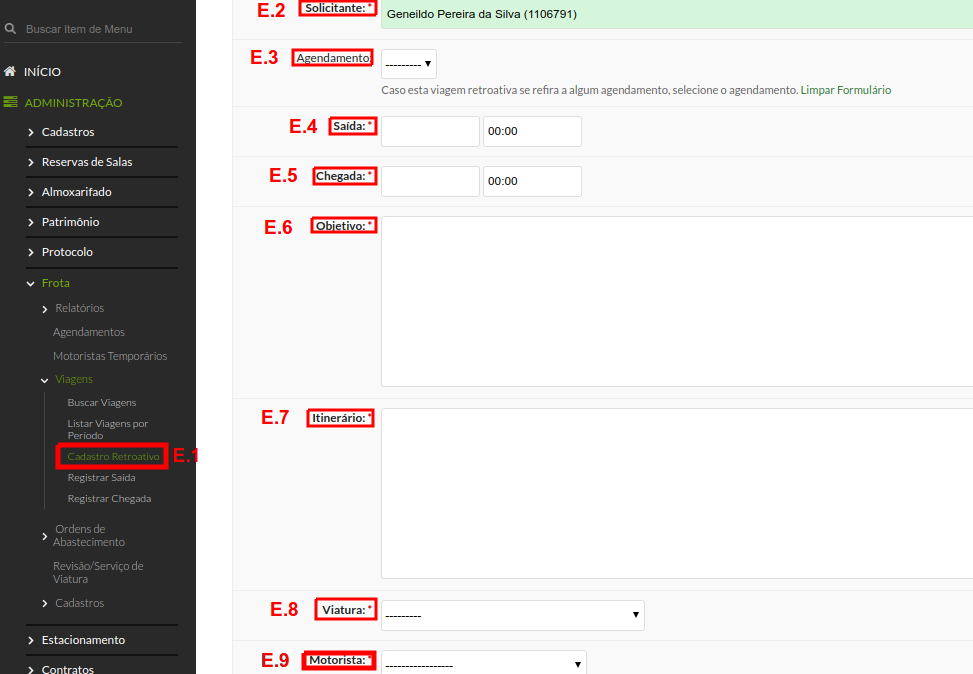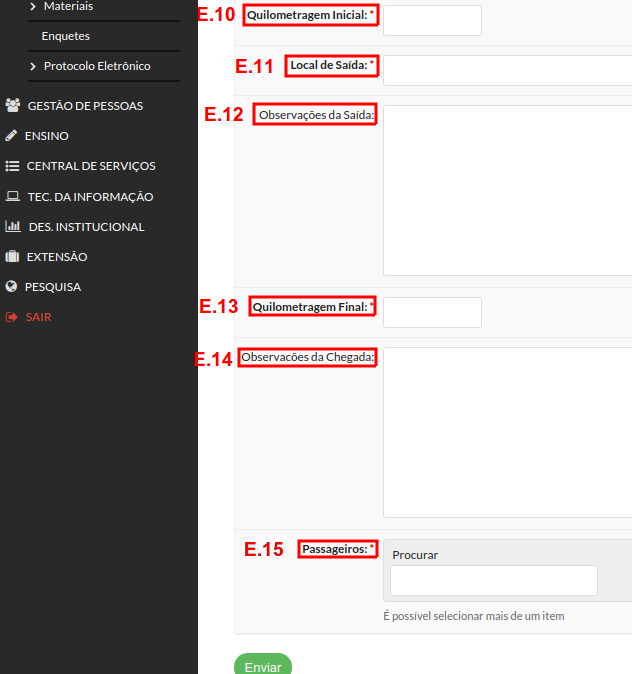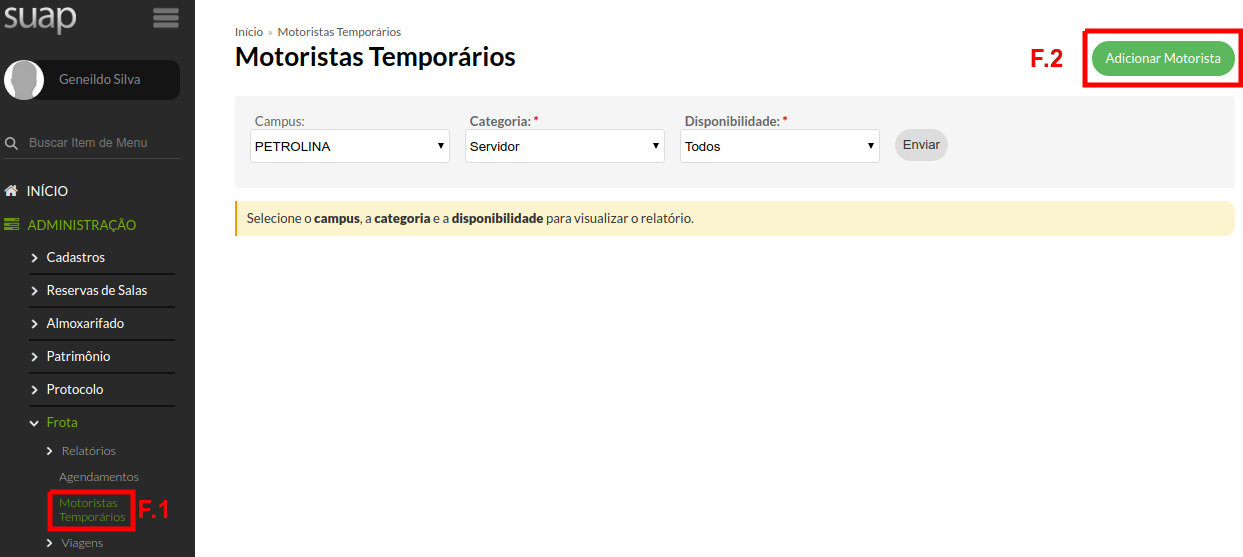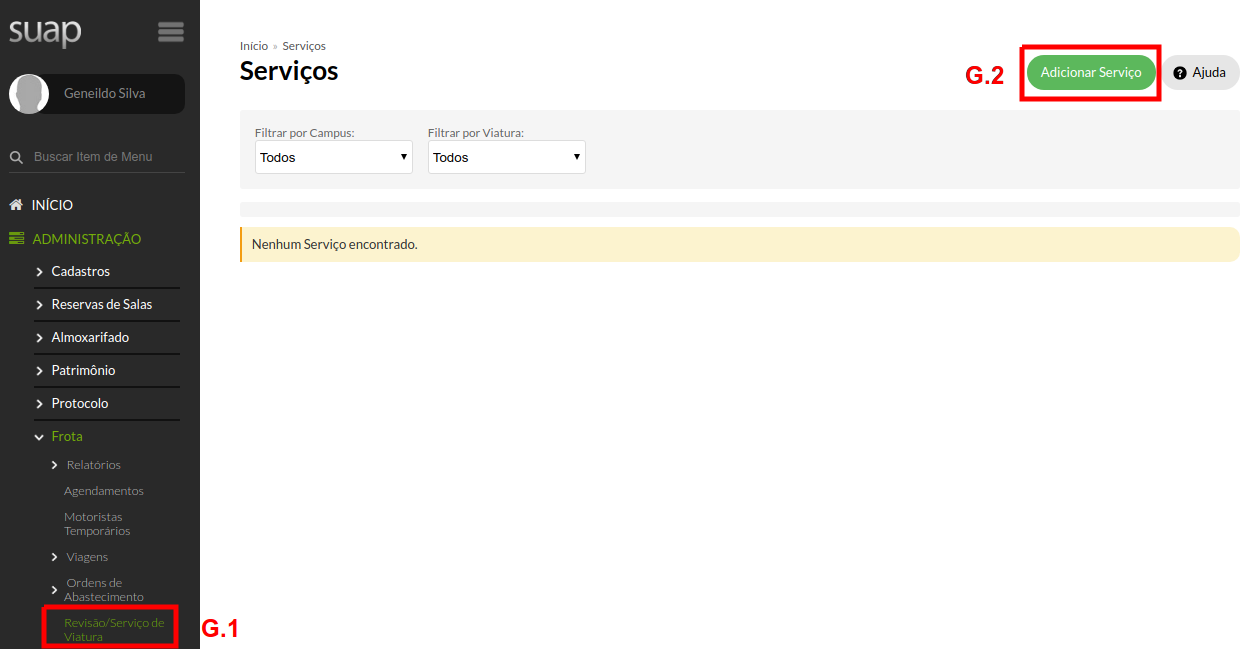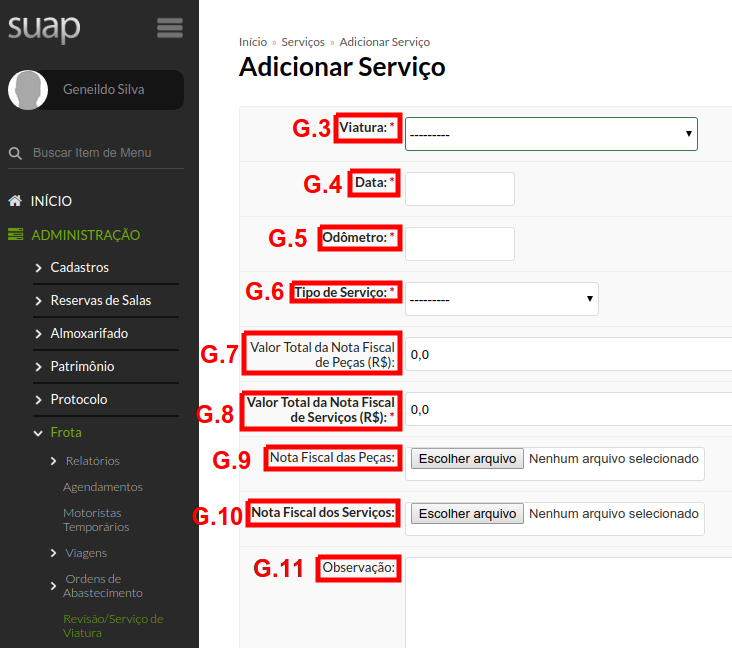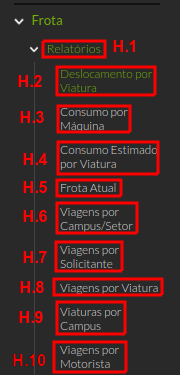Para agendar uma viagem o usuário terá que acessar o menu A ADMINISTRAÇÃO > Frota > Agendamentos.
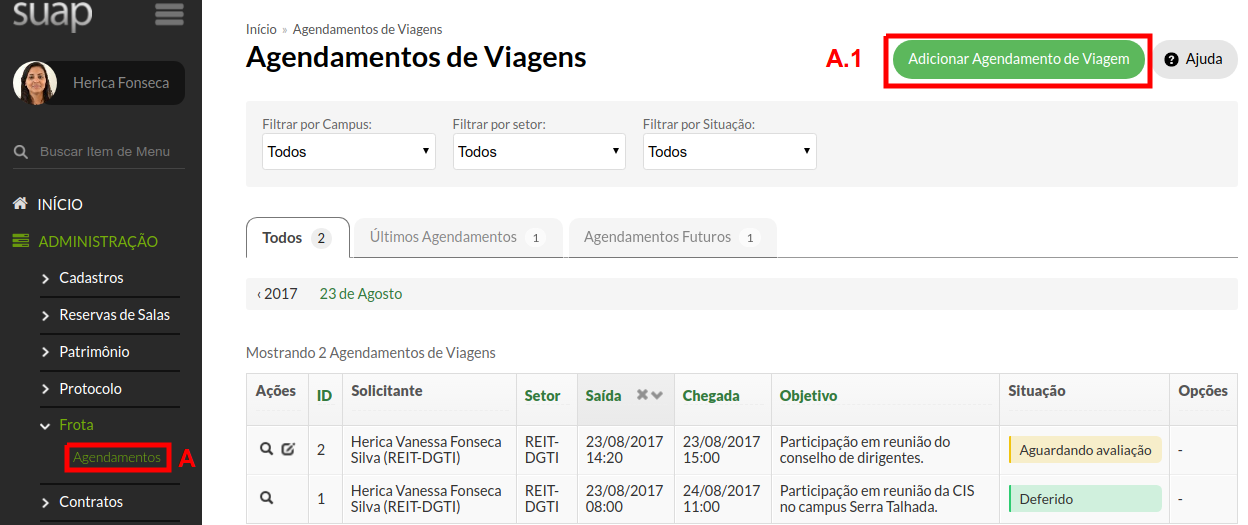
Após acessar o menu
Agendamentos, clicar no botão
A.1 Adicionar Agendamento de Viagem mostrado na figura acima e, logo em seguida, será possível preencher os campos para concluir o agendamento:
A.2 Solicitante: Informar quem está solicitando a viagem. Por padrão, o solicitante será preenchido com o nome do usuário logado no sistema, porém, é possível apagar e colocar outro nome;
A.3 Objetivo: Informar o objetivo da viagem detalhadamente;
A.4 Itinerário: Informar todo o itinerário da viagem;
A.5 Saída: Informar a data e o horário de saída da viagem;
A.6 Chegada: Informar a data o horário de chegada da viagem;
A.7 Passageiros: Informar todos os passageiros que irão participar da viagem;
A.8 Local de Saída: Informar o local de saída da viagem;
A.9 Clicar no botão
Salvar.
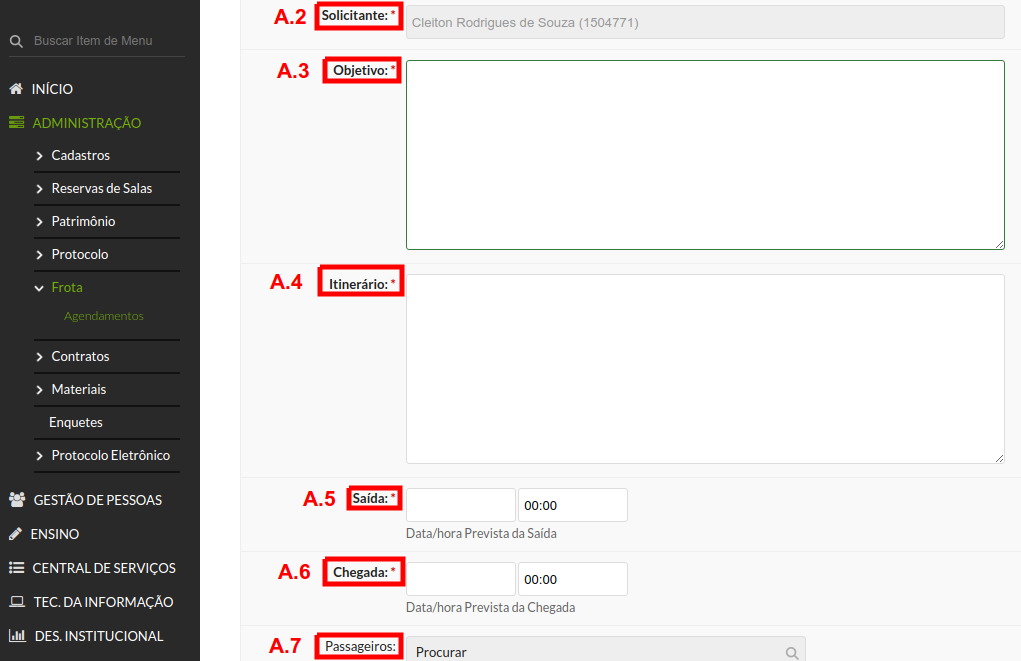
O Coordenador do módulo Frota no SUAP terá como opções as seguintes funcionalidades:
A Cadastrar ordem de abastecimento;
B Avaliar agendamento de viagem;
C Registrar saída de viatura;
D Registrar chegada de viatura;
E Cadastrar viagem retroativa;
F Cadastrar motorista;
G Cadastrar revisão/serviço de viatura;
H Gerar relatórios.
Cadastrar ordem de abastecimento
Acesse o menu A.1 ADMINISTRAÇÃO > Frota > Ordens de Abastecimento > Viaturas ou Máquinas. Após, clique no botão A.2 Adicionar Ordem de Abastecimento de Viatura ou Máquina.
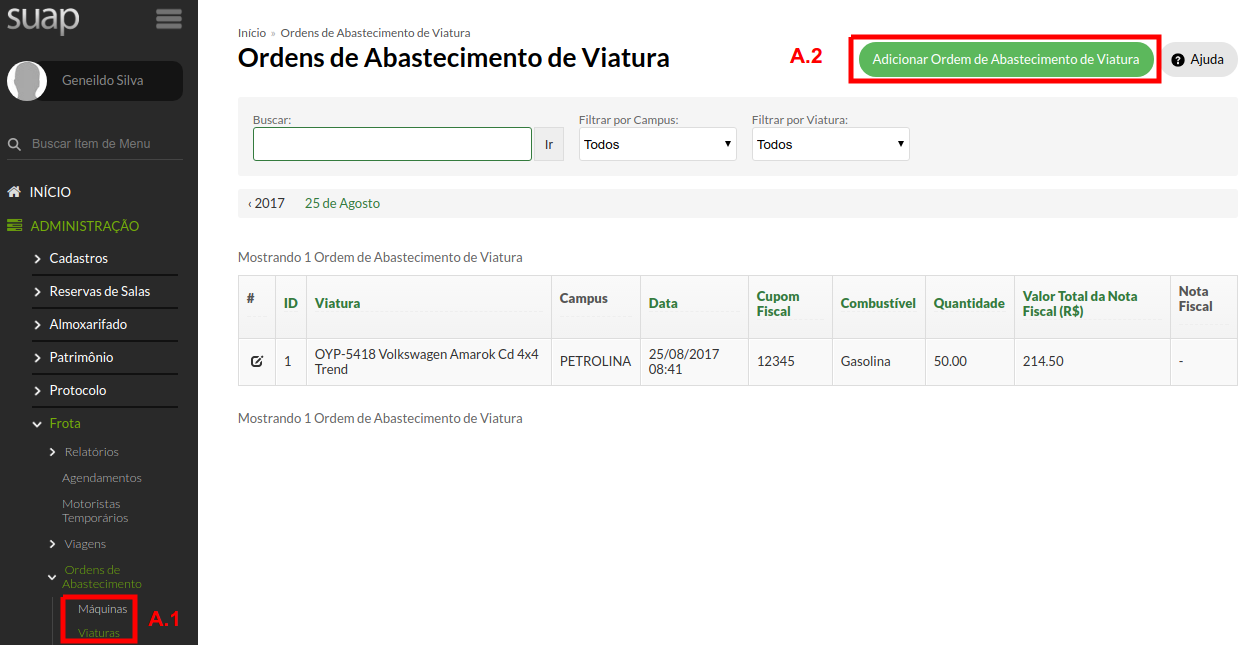
Posteriormente, preencha o formulário
A.3 Adicionar Ordem de Abastecimento de Viatura ou
Máquina com os dados necessários e clique no botão
Salvar.
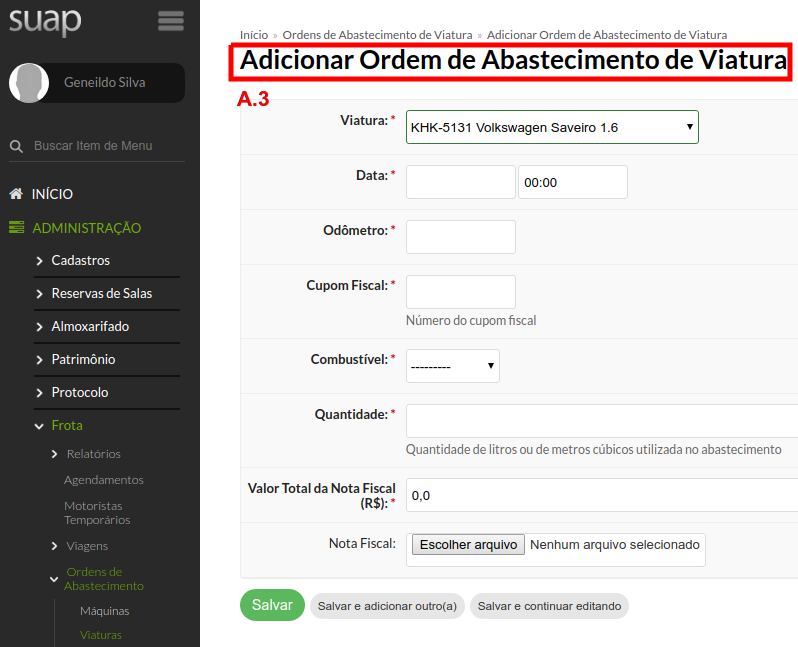
Avaliar agendamento de viagem
Para avaliar os agendamentos de viagens, o coordenador de Frota poderá acessar o menu
B.1 ADMINISTRAÇÃO > Frota > Agendamentos ou clicar no
B.2 informativo de que há agendamentos de viagens a serem avaliados, localizado na página inicial do SUAP.
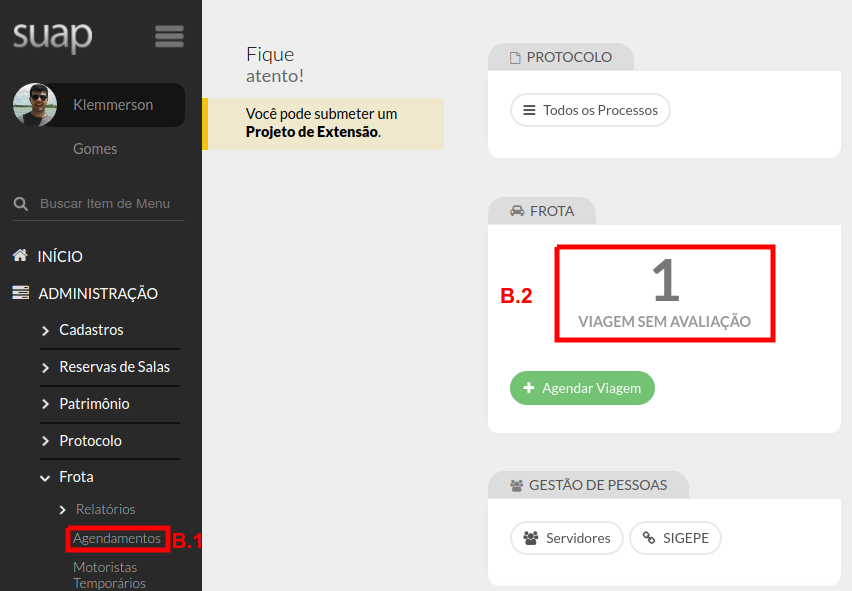
Localize o agendamento a ser avaliado e clique no botão
B.3 Avaliar.
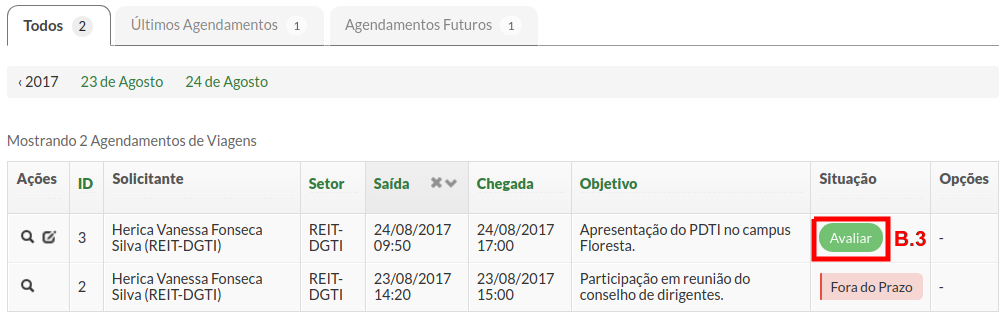
Na tela que se abre serão exibidas três abas: Dados do Agendamento, Tabela de Agendamento (mostrando a disponibilidade das viaturas) e o Formulário de Avaliação.
Preencha o Formulário de Avaliação informando os seguintes campos:
B.4 Situação: Selecionar se a solicitação da viagem foi Deferida ou Indeferida;
B.5 Viaturas Disponíveis: Selecionar uma viatura que esteja disponível para a viagem;
B.6 Motoristas Disponíveis: Selecionar um motorista que esteja disponível para a viagem;
B.7 Local de Saída: Aceitar o local de saída informado na solicitação ou propor um novo local de saída para a viagem;
B.8 Observações: Informar possíveis observações sobre a viagem.
Após preencher, clique no botão
Salvar.
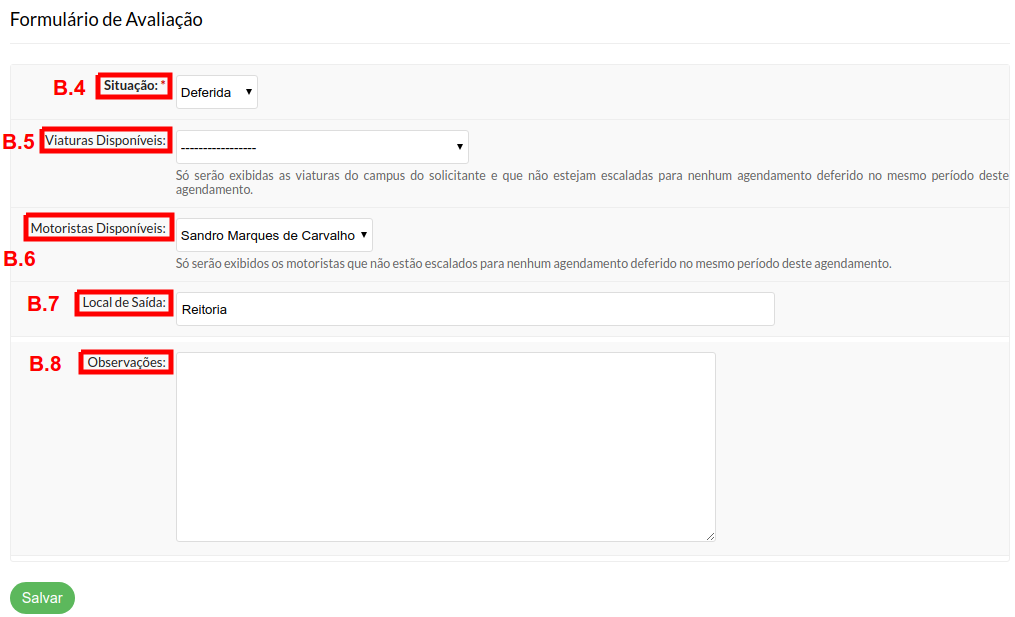
Por fim, será disponibilizada a opção de imprimir a
B.9 Requisição de Transporte e de
B.10 Editar a avaliação que foi feita.
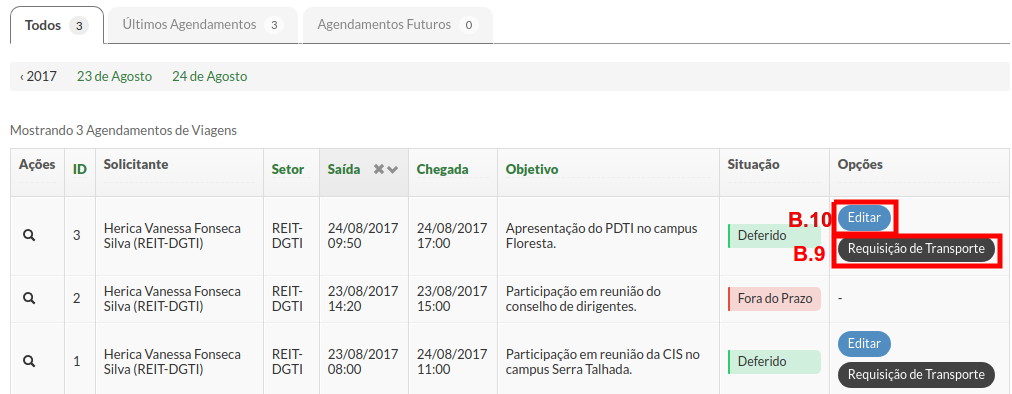
Registrar saída de viatura
Acesse o menu
C.1 ADMINISTRAÇÃO > Frota > Viagens > Registrar Saída
Clique em
C.2Viaturas do Campus, se quiser visualizar apenas as viaturas do seu campus ou em
C.3 Todas as Viaturas para visualizar a relação geral das viaturas e, em seguida, clique no botão
C.4 Registrar Saída para registrar o início da viagem.
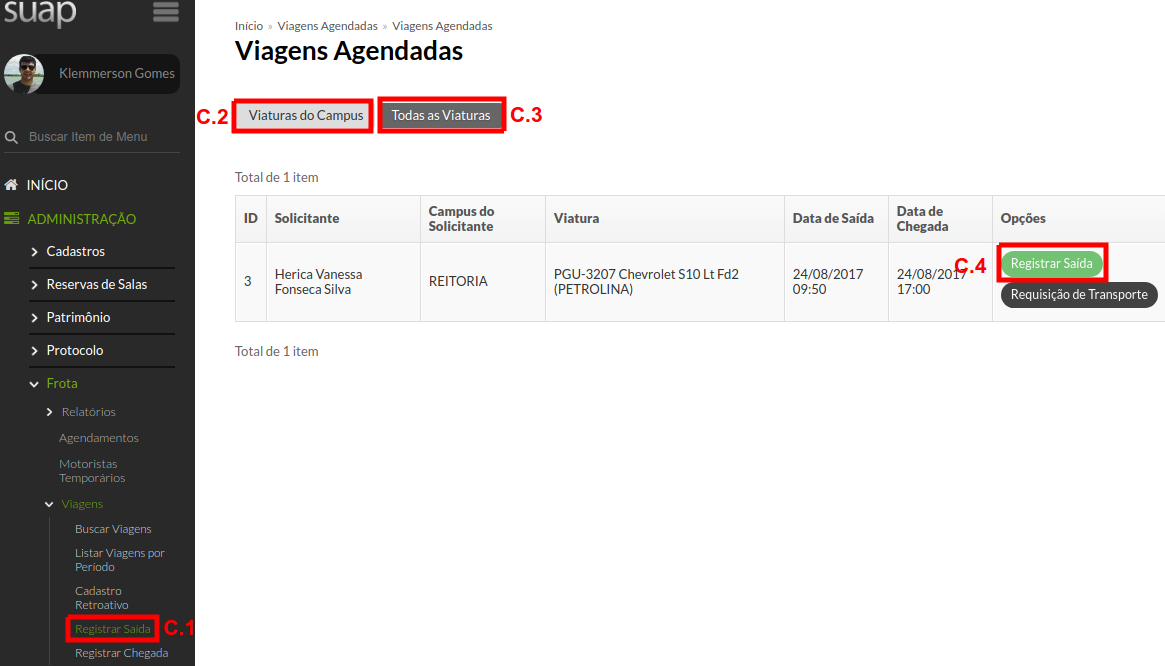
Após clicar em
Registrar Saída, aparecerá o
C.5 Formulário de Registro com os Dados do Agendamento. No Formulário de Registro alguns campos poderão ser modificados, caso necessário, são eles: Data e Hora, Motorista, Odômetro e Passageiros.
Para concluir, deve-se clicar no botão
Salvar.
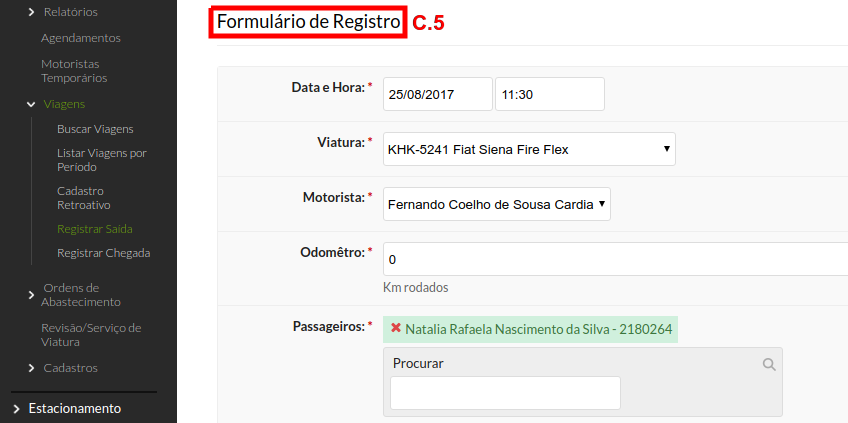
Registrar chegada de viatura
Acesse o menu
D.1 ADMINISTRAÇÃO > Frota > Viagens > Registrar Chegada e, em seguida, escolha a viagem iniciada e clique no botão
D.2 Registrar Chegada.

Após, aparecerá uma tela mostrando os Dados da Viagem e o
D.3 Formulário de Registro da chegada. Informe a Data e Hora, o Odômetro e as Observações (caso necessário). Ao concluir, clique no botão
Salvar.

Cadastrar retroativo de viagens
O Cadastro Retroativo é referente à viagem já realizada e que não foi registrada no sistema, ou seja, a viagem que a data de saída é inferior à data atual.
Acesse o menu
E.1Administração - Frota - Viagens - Cadastro Retroativo
Após, aparecerá o formulário de
Viagem Reatroativa a fim de ser preenchido os campos obrigátorios e opcionais se necessário, são eles:
E.2Solicitante,
E.3Agendamento,
E.4Saída,
E.5Chegada,
E.6Objetivo,
E.7Itinerário,
E.8Viatura,
E.9Motorista,
E.10Quilometragem Inicial,
E.11Local de Saída,
E.12Observações de Saída,
E.13Quilometragem Final,
E.14Observações da Chegada e
E.15Passageiros.
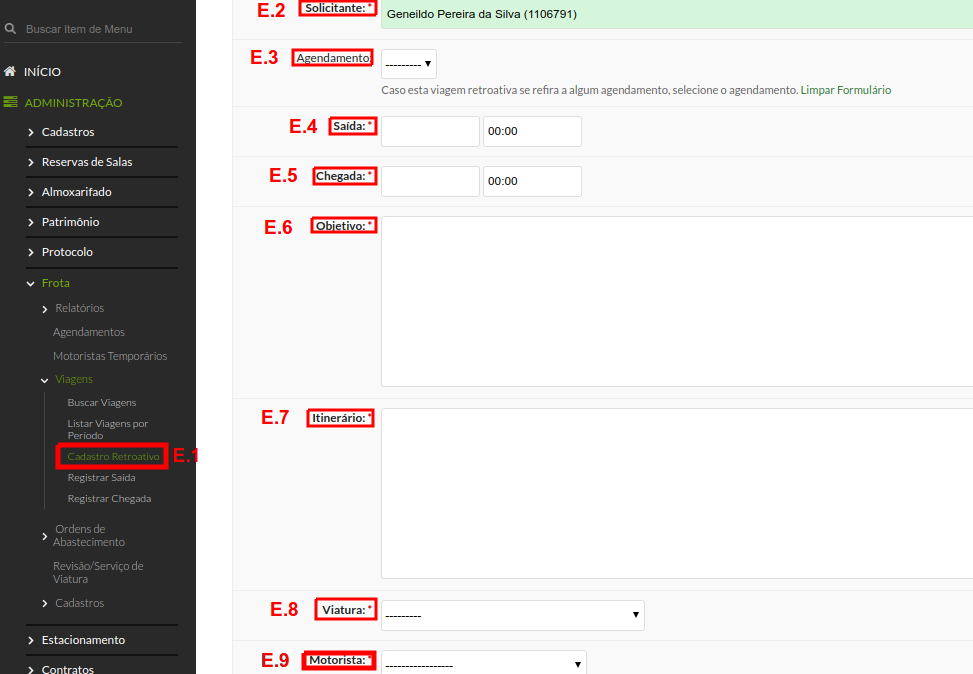
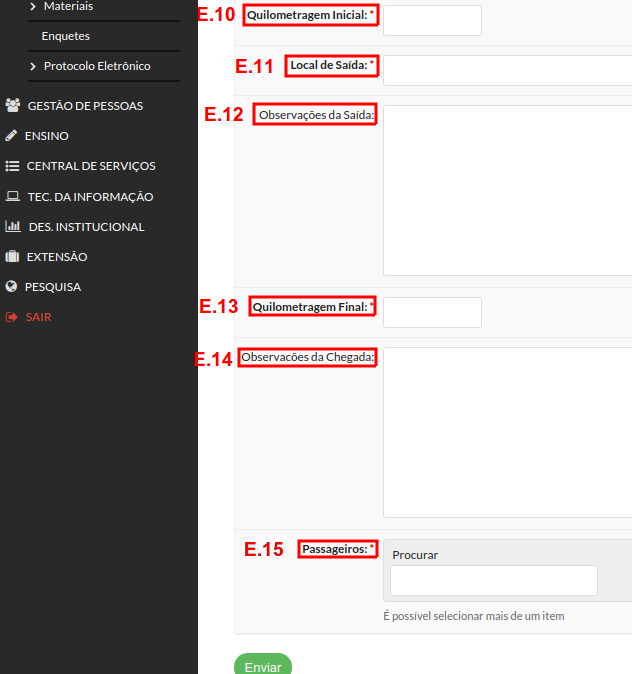
Ao concluir o preenchimento dos campos solicitados, clique no botão
Enviar.
Cadastrar motoristas
Acesse o menu
F.1Administração - Frota - Motoristas Temporários e, em seguida, clique no botão
F.2Adicionar Motorista.
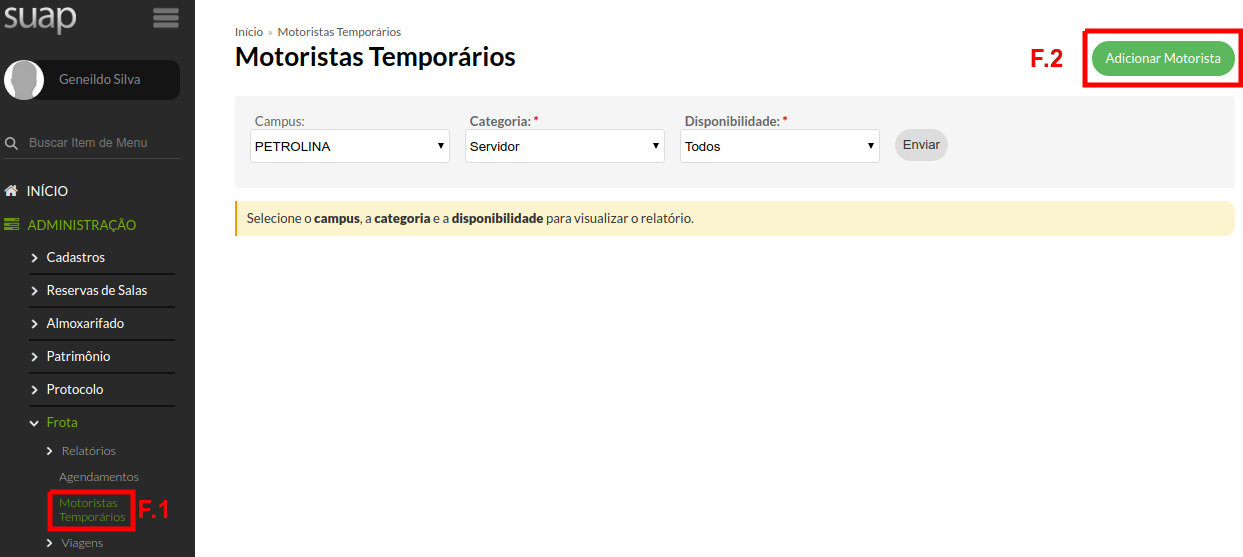
Em seguida, será mostrado o formulário
Adicionar Motorista Temporário. É necessário preencher os seguintes campos:
F.3Pessoa,
F.4Portaria,
F.5Ano da Portaria,
F.6Data Inicial,
F.7Data Final,
F.8Observações e o arquivo relacionado a
F.9Portaria.

Ao preencher o formulário, clique no botão
Salvar.
Cadastrar Revisão/Serviço de Viatura
Esta funcionalidade possibilita o coordenador cadastrar as revisões/serviços feitos nas viaturas para poder ter um controle dos mesmos.
Acesse o menu
G.1Administração - Frota - Revisão/Serviço de Viatura e, em seguida, clique no botão
G.2Adicionar Serviço.
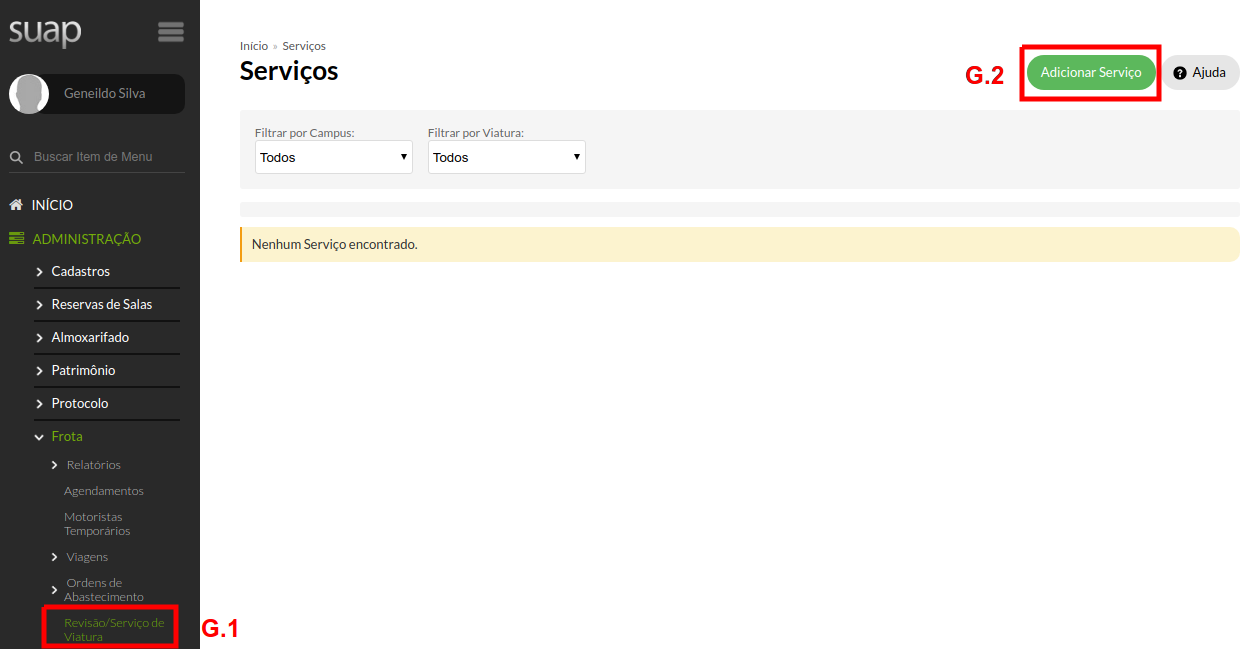
A tela seguinte mostrará o formulário
Adicionar Serviço com os seguintes campos:
G.3Viatura,
G.4Data,
G.5Odômetro,
G.6Tipo de serviço,
G.7Valor Total da Nota Fiscal de Peças,
G.8Valor Total da Nota Fiscal de Serviços,
G.9Nota Fiscal das Peças,
G.10Nota Fiscal dos Serviços e
G.11Observação sobre o serviço.
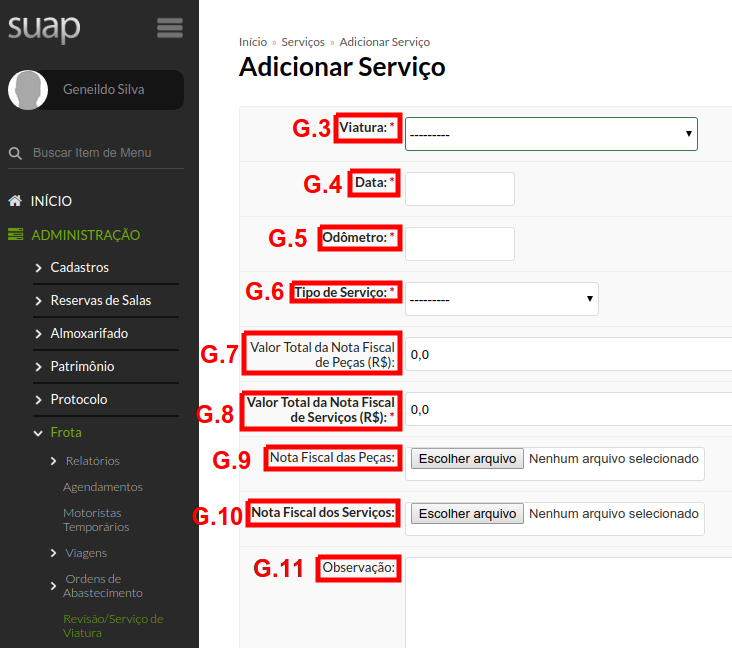
Após o preenchimento do formulário, clicar no botão
Salvar.
Relatórios
O Coordenador de Frota também poderá gerar diversos relatórios relacionados as viagens realizadas. Para isso, acesse o menu
H.1Administração - Frota - Relatórios e escolha um tipo de relatório dentre as diversas opções:
H.2Deslocamento por Viatura;
H.3Consumo por Máquina;
H.4Consumo Estimado por Viatura;
H.5Frota Atual;
H.6Viagens por Campus/Setor;
H.7Viagens por Solicitante;
H.8Viagens por Viatura;
H.9Viaturas por Campus;
H.10Viagens por Motorista;