

O Módulo de Ponto Eletrônico do SUAP (Sistema Unificado de Administração Pública) é responsável pelo controle de frequência dos servidores do IFSERTÃO-PE. Este módulo permite o registro do ponto eletrônico de entrada e de saída na instituição, consultas de frequência, registro de justificativa, dentre outras opções que serão descritas neste documento.
O sistema Suap distribui suas funcionalidades de controle de frequência em duas plataformas (conforme imagem abaixo): Terminais de ponto, responsáveis somente pelo registro de entrada e saída do usuário e Servidor Web (Suap) onde serão disponibilizadas as demais opções disponíveis no sistema.
O fluxograma abaixo apresenta todas as funcionalidades do módulo dispostas nas categorias: TI, RH, Servidor e Chefe. Para acessar a normativa que disciplina o controle de frequência dos servidores do IFSERTÃO-PE Clique Aqui.
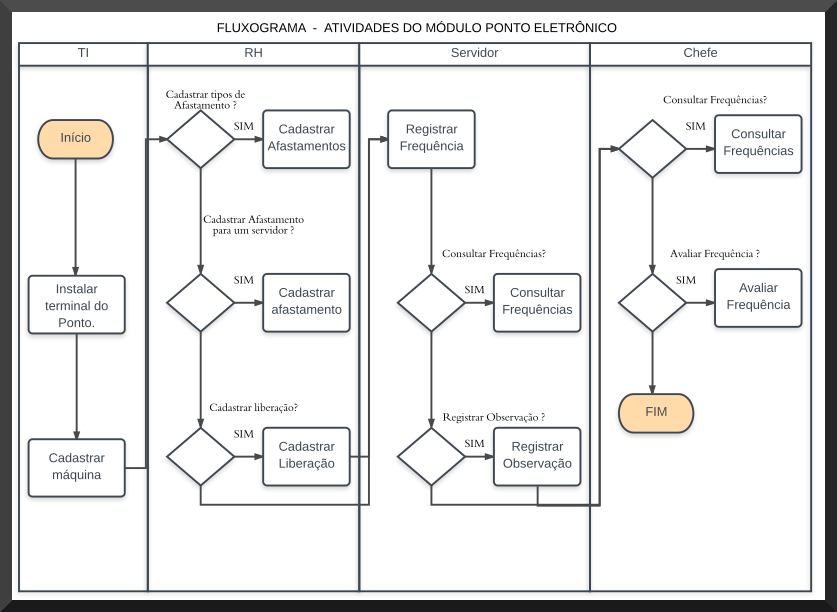
Os terminais de ponto serão instalados nos campi e na reitoria, a interface do sistema será exibida na figura abaixo.
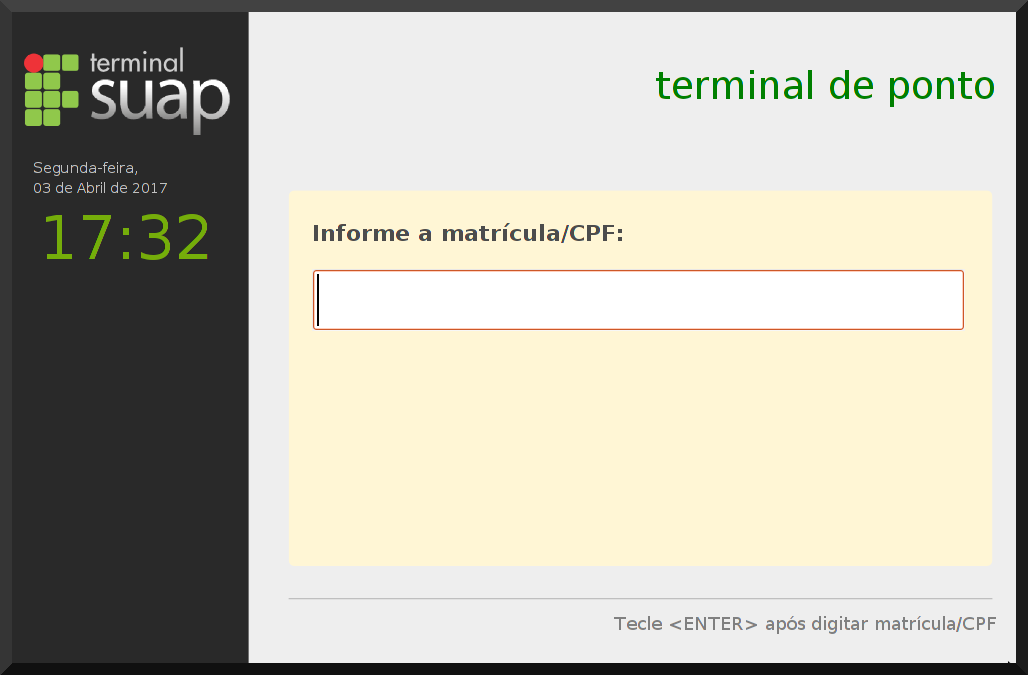
Para acessar a plataforma Web (SUAP) que contém além das opções de ponto eletrônico todas demais funcionalidades do sistema clique no link www.suap.ifsertao-pe.edu.br.
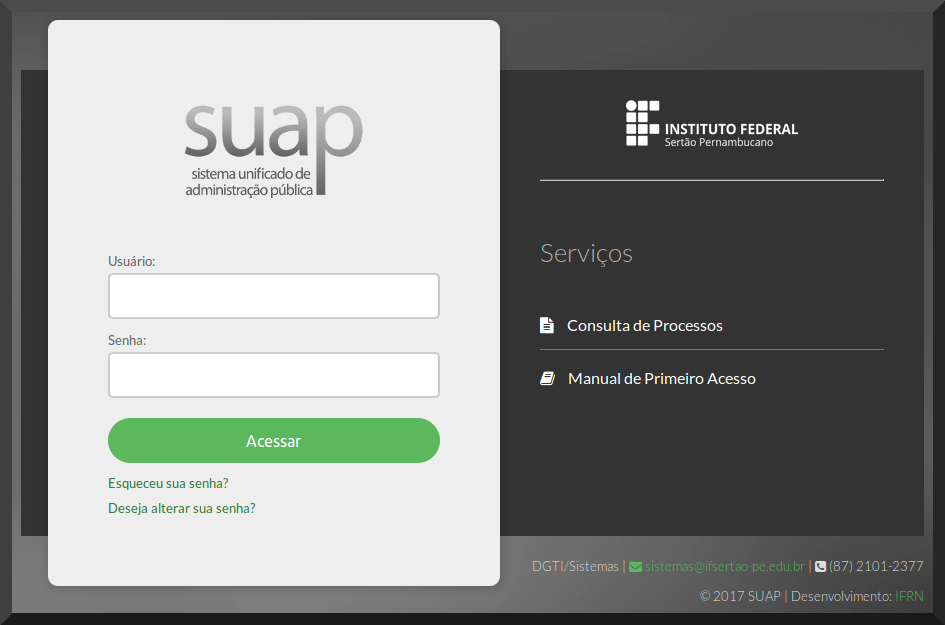
Na categoria Servidor serão apresentadas as seguintes funcionalidades:
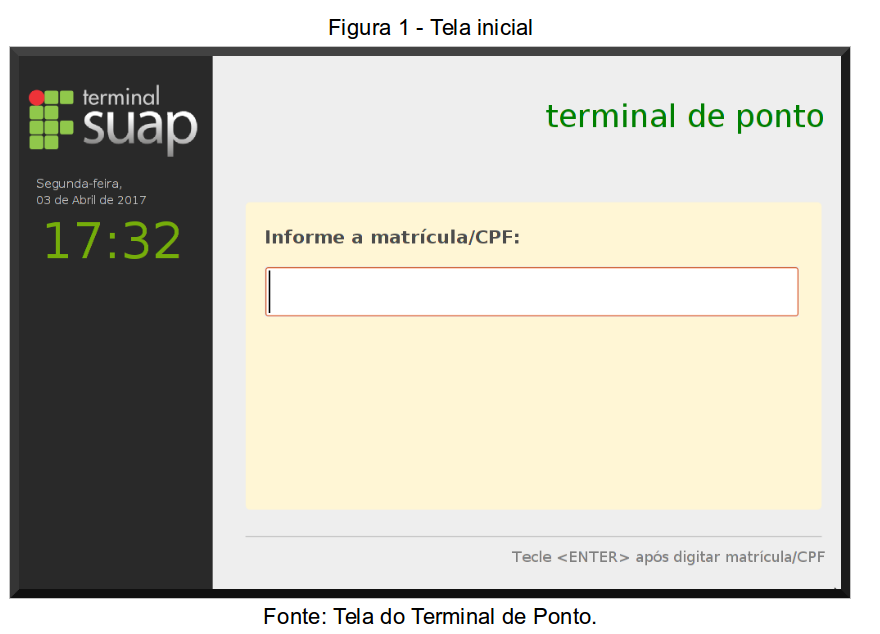
Quando o sistema identificar o servidor a tela da Figura 2 será exibida, mostrando os dados de lotação e foto (quando cadastrada) do servidor.
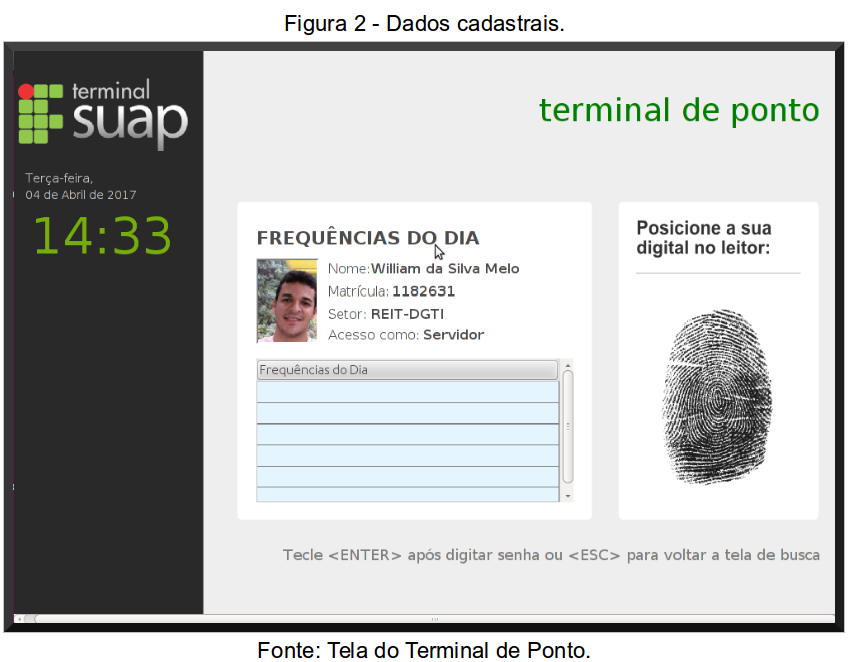
Depois de verificar os dados exibidos na tela, o usuário deverá digitar a tecla ENTER e informar sua senha ( A senha inicial deverá ser alterada no setor de recursos humanos de seu campus), conforme mostra a figura 3.
A senha inicial será composta pelos 6 primeiros dígitos do cpf do usuário.
Ex: Cpf = 123.456.789-00
Senha: 123456
Caso o leitor biométrico esteja instalado o usuário deverá posicionar a digital cadastrada no leitor biométrico. Para isso, everá ser realizado cadastro prévio da digital na unidade de recursos humanos.
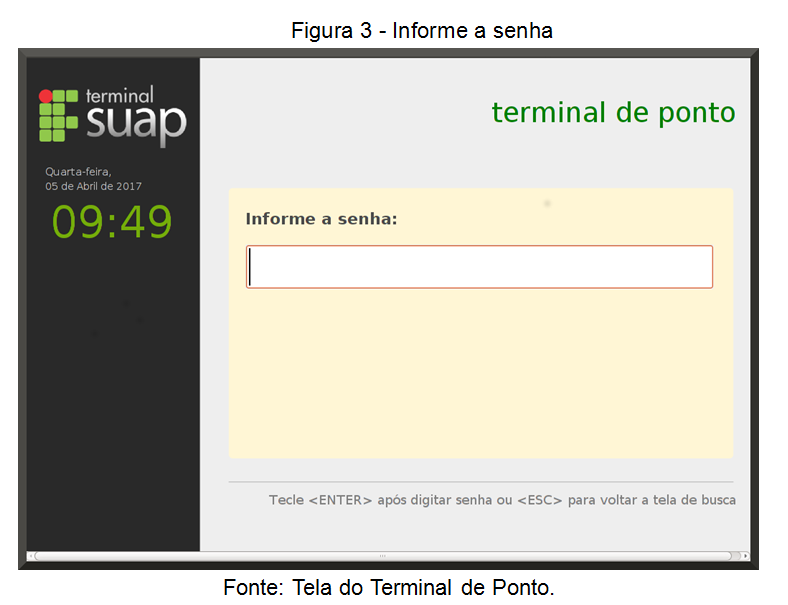
Após digitar a senha ou inserir a digital a frequência será registrada, o horário será exibido (Figura 4) e a tela irá fechar, caso o usuário digite a senha incorretamente será exibida a mensagem: “Senha inválida”, caso a digital não seja reconhecida o sistema exibirá a mensagem “Digital não cadastrada”.
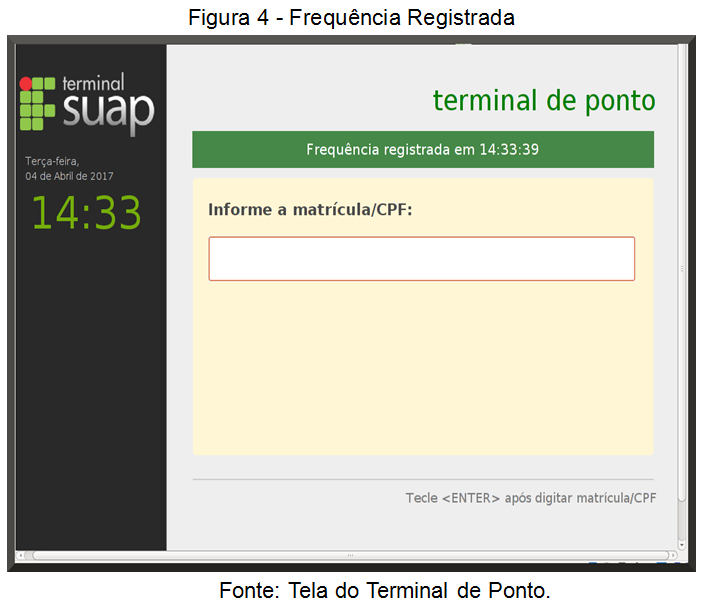
Para registrar uma ocorrência relativa à sua frequência o usuário deverá acessar o sistema SUAP https://suap.ifsertao-pe.edu.br escolher o Menu Gestão de Pessoas / Administração de Pessoal, item de menu Ponto na opção observações (conforme Figura 5)
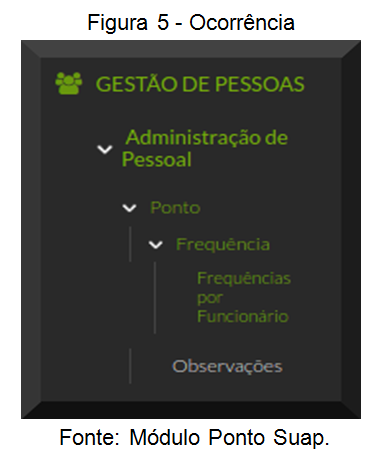
Serão exibidas as ocorrências registradas pelo usuário (se houverem) os filtros disponíveis para a busca são:
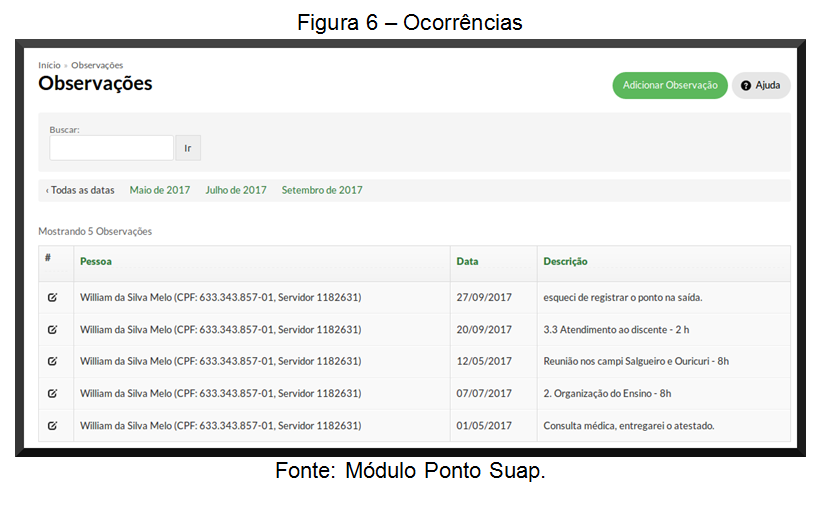
Para cadastrar um novo registro de Observação basta clicar no botão verde (Adicionar Observação) localizado no canto superior direito conforme figura 6. Será exibida uma tela solicitando preenchimento dos seguintes dados (Figura 7):
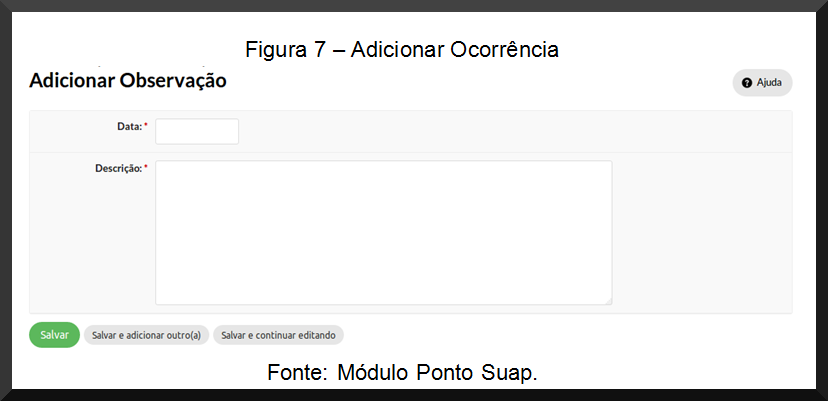
Os registros de Justificativa/ocorrência serão exibidos nas consultas de frequências do sistema, na coluna intitulada “Observações Pessoais” e servirão como justificativa para alguma inconsistência de frequência do servidor. Para editar um registro de Observação é necessário inicialmente consultá-la no sistema. Para editá-la basta clicar sobre o nome da Pessoa que aparecerá na cor verde em forma de link, conforme mostrado na Figura 6. Ao clicar no link, a tela de edição de Observação é exibida conforme Figura 8.
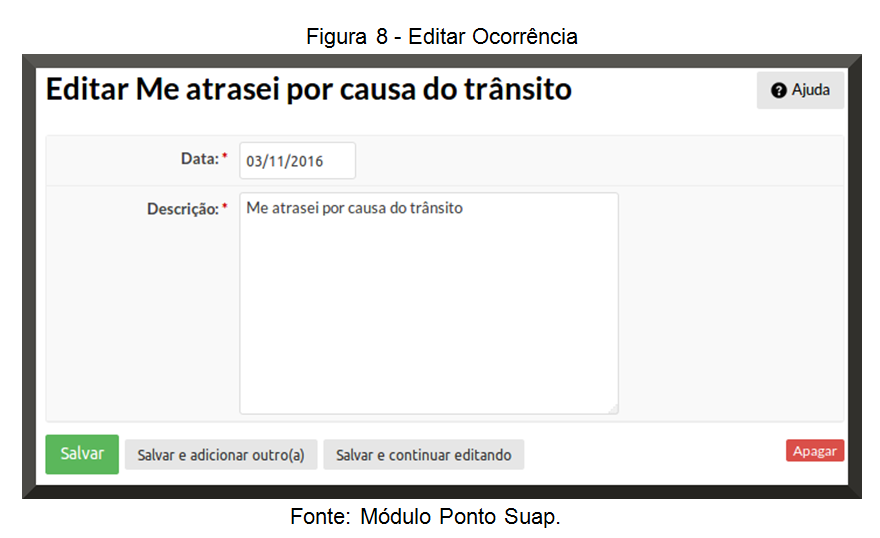
Para excluir um registro de Observação, basta consultá-lo ou editá-lo e depois clicar no botão vermelho “Apagar” que aparece no canto inferior da tela ( Figura 8).
O SUAP permite consultar a Frequência do Ponto Eletrônico. Ao clicar no submenu Frequência mostrado na Figura 5, será exibida a opção Frequência por funcionário. Esta consulta permite a um funcionário analisar suas frequências dentro de um período de tempo. A tela da consulta é mostrada na Figura 9. O nome do funcionário e as datas de início e fim do período são obrigatórios para a pesquisa
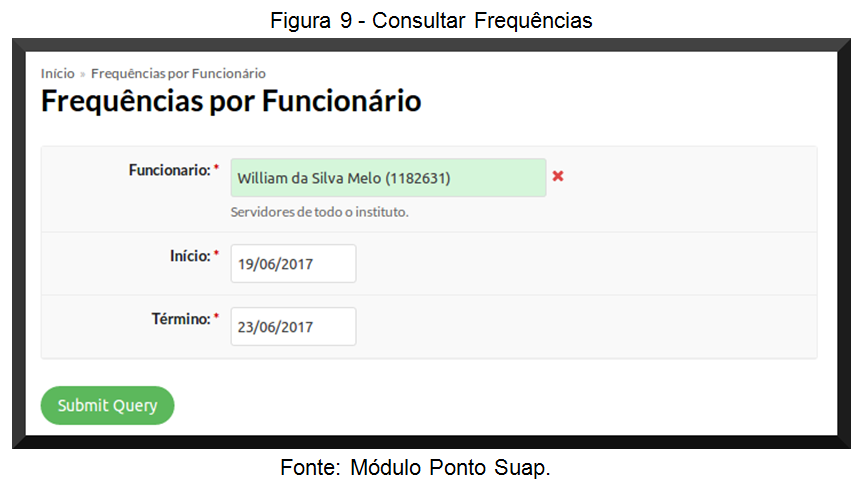
Após informar os dados da consulta e clicar no botão Enviar, a tela com o detalhamento das frequências será exibida, conforme as Figuras 10, 11 e 12, descrevendo o período estabelecido, dados do servidor, observações do sistema, abonos e a opção de adicionar observação, será exibido ainda o detalhamento em modo gráfico e descritivo.
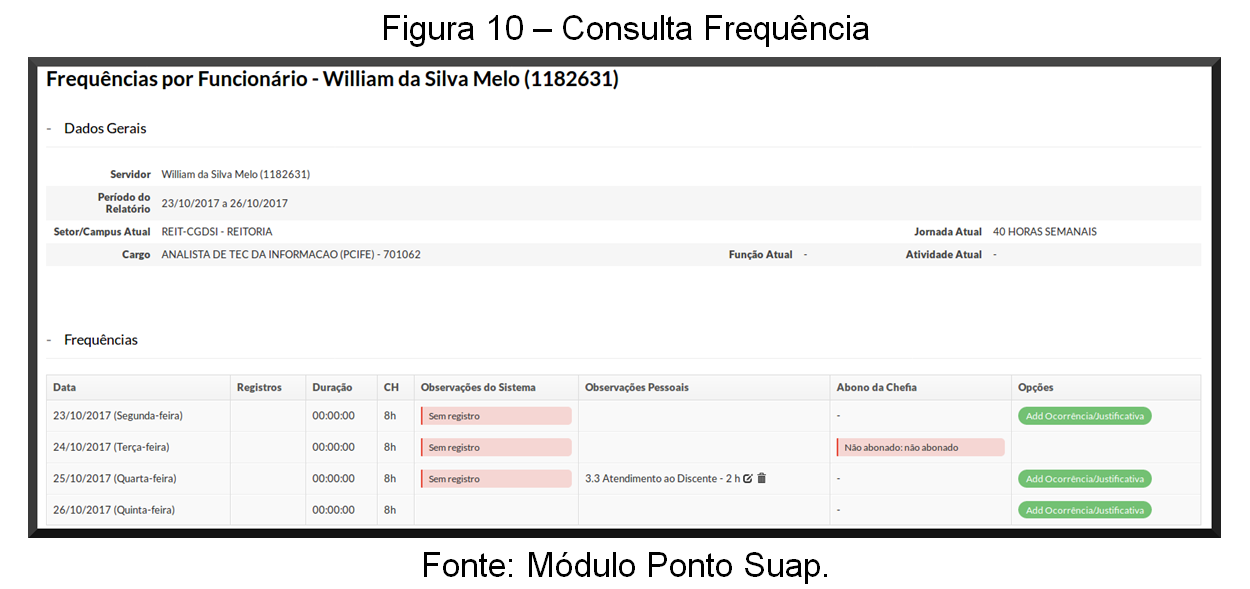
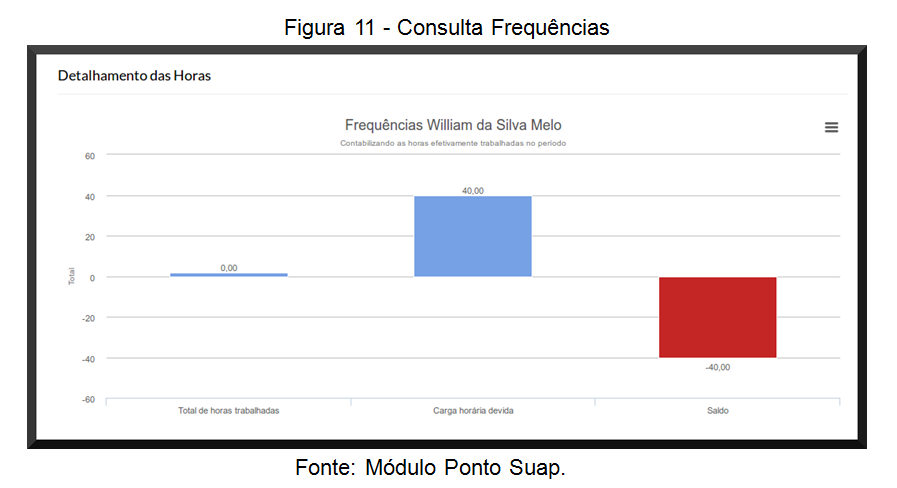
Nos relatórios de frequências aparecerão alguns gráficos para facilitar a leitura dos dados, tais como: Total de horas trabalhadas, Carga horária devida, Total abonado sem necessidade de compensação, Total abonado para compensação, Tempo de trabalho extra não justificada, Tempo de trabalho adicional para curso/concurso, Total não abonado e Saldo. Cada coluna no gráfico representa alguma das informações acima e elas são contabilizadas da seguinte forma:
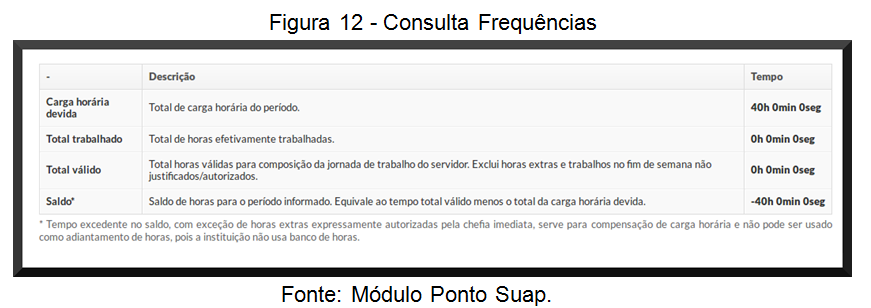
Na categoria Chefe serão exibidos todos os tipos de Consulta além da avaliação de frequências.
O SUAP possui vários tipos de consultas distintas para as Frequências de Ponto Eletrônico. Ao clicar no submenu Frequência, mostrado na Figura abaixo, as opções de consultas são exibidas. Elas serão apresentadas a seguir.
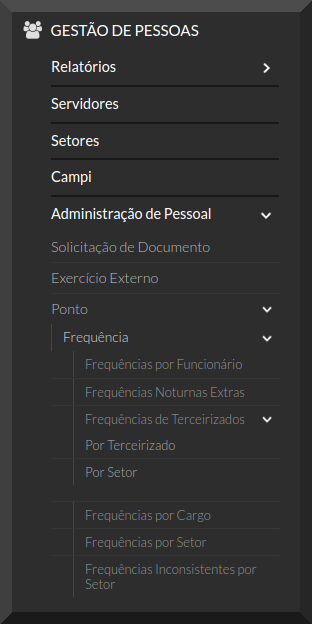
Ao clicar no submenu Frequência mostrado na Figura acima, será exibida a opção Frequência por funcionário. Esta consulta permite a um funcionário analisar suas frequências dentro de um período de tempo. A tela da consulta é mostrada na Figura 9. O nome do funcionário e as datas de início e fim do período são obrigatórios para a pesquisa
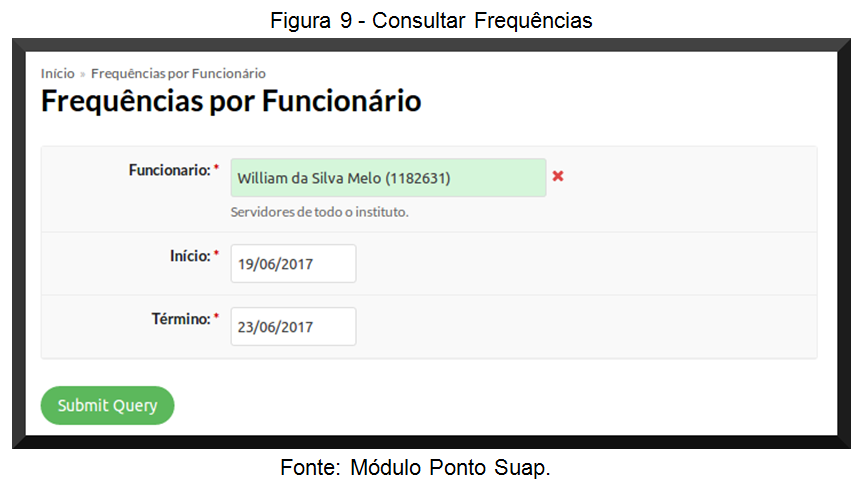
Após informar os dados da consulta e clicar no botão Enviar, a tela com o detalhamento das frequências será exibida, conforme as Figuras 10, 11 e 12, descrevendo o período estabelecido, dados do servidor, observações do sistema, abonos e a opção de adicionar observação, será exibido ainda o detalhamento em modo gráfico e descritivo.
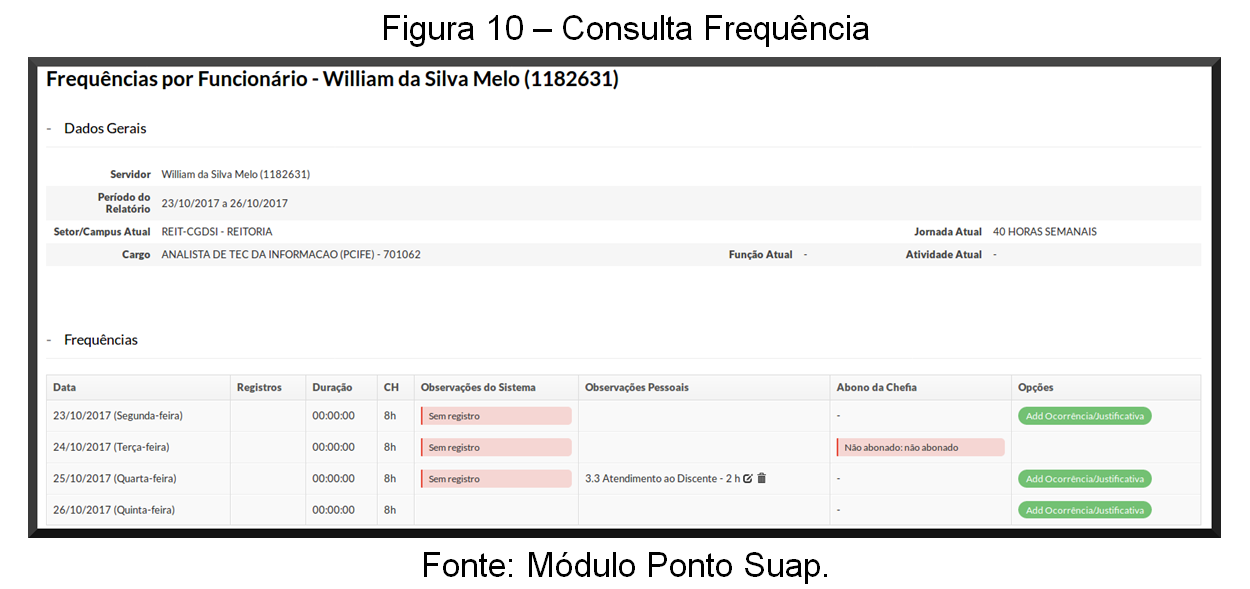
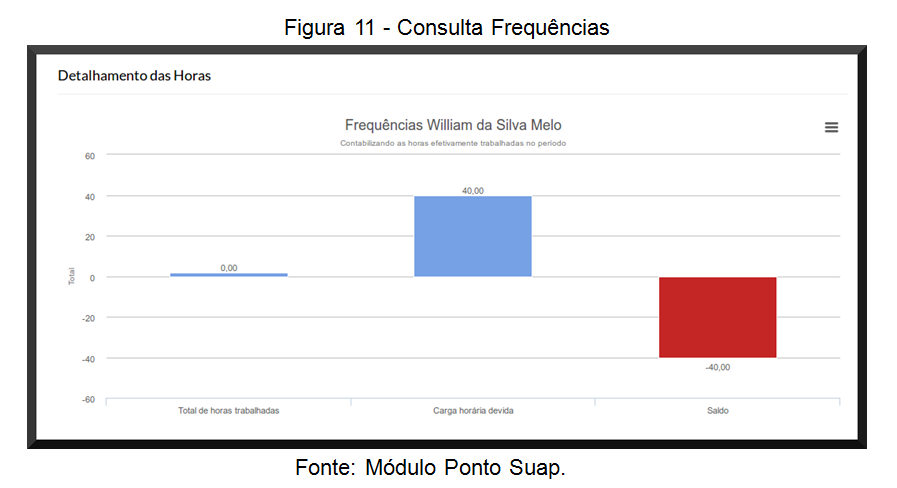
Nos relatórios de frequências aparecerão alguns gráficos para facilitar a leitura de alguns dados, tais como: Total de horas trabalhadas, Carga horária devida, Total abonado sem necessidade de compensação, Total abonado para compensação, Tempo de trabalho extra não justificada, Tempo de trabalho adicional para curso/concurso, Total não abonado e Saldo. Cada coluna no gráfico representa alguma das informações acima e elas são contabilizadas da seguinte forma:
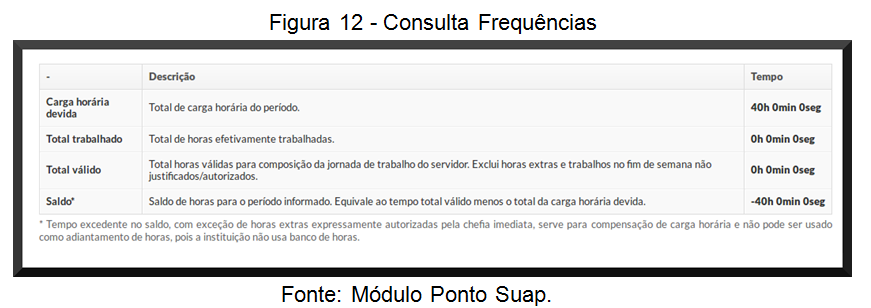
Esta consulta permite analisar as frequências por Cargo Emprego (docentes, técnico-administrativos e professor substituto/temporário) e por câmpus dentro de um intervalo de tempo. Os campos em negrito: cargo emprego, campus, início e término são obrigatórios para a consulta. A tela de consulta de frequências noturnas extras está mostrada na Figura abaixo.
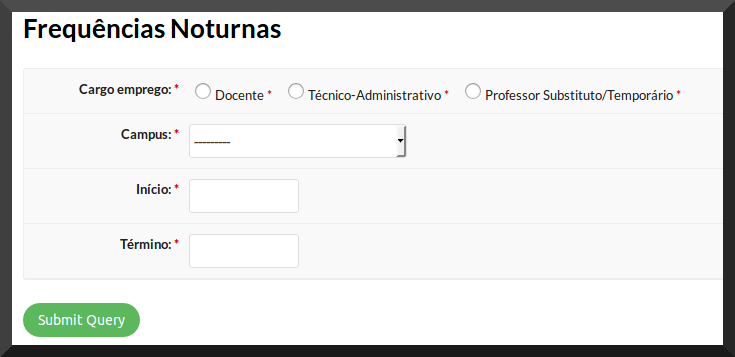
Esta consulta permite analisar as frequências de um funcionário terceirizado ou dos terceirizados de um determinado setor, os filtros disponíveis são intervalo de tempo e tipo de prestador. A tela de consulta está apresentada na Figura abaixo.
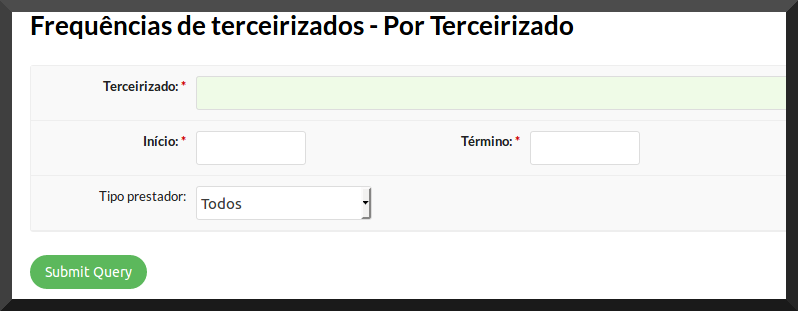
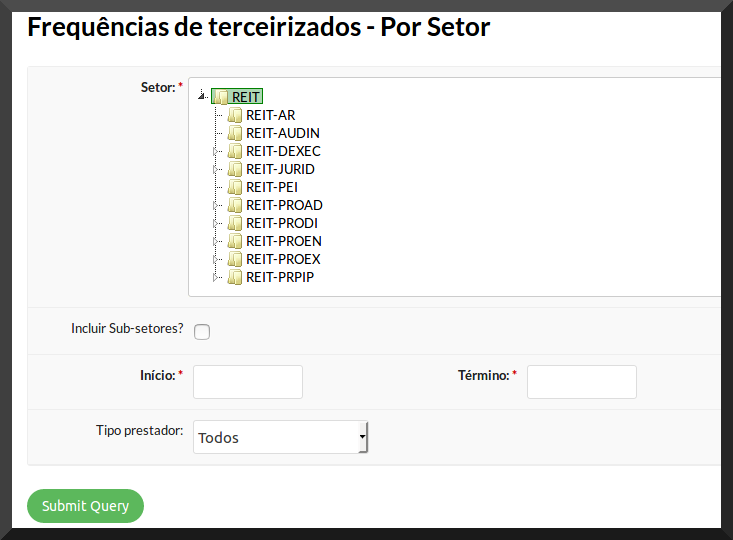
Esta consulta permite analisar as frequências por Cargo/Emprego no instituto, dentro de um intervalo de tempo. A tela de consulta está apresentada na Figura abaixo. Os campos “Cargo emprego” e as datas de início e término são obrigatórios para a consulta. O nível de acesso a consuta por cargo esta relacionado ao nível de permissão que o usuário dispõe no sistema.
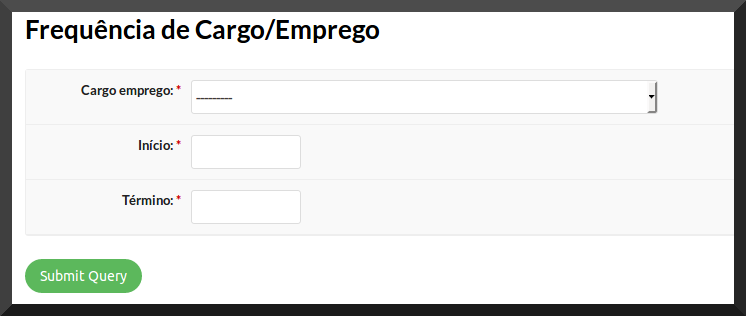
Esta consulta permite analisar as frequências de funcionários por setor do instituto, dentro de um intervalo de tempo. A tela de consulta e seus campos são mostrados na Figura abaixo. Os campos Setor e as datas de início e término são obrigatórios para a consulta.
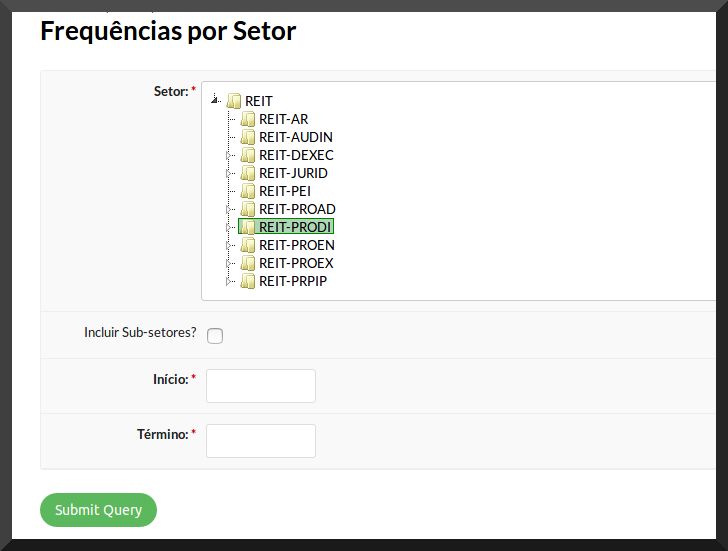
Esta consulta permite analisar as frequências inconsistentes de funcionários por setor do instituto, dentro de um intervalo de tempo, podendo incluir também os subsetores do setor selecionado.
A tela de consulta de frequência inconsistente está apresentada na figura abaixo. Os campos Setor e as datas de início e término são obrigatórios para a consulta. Um exemplo de resultado da consulta também será demonstrado.
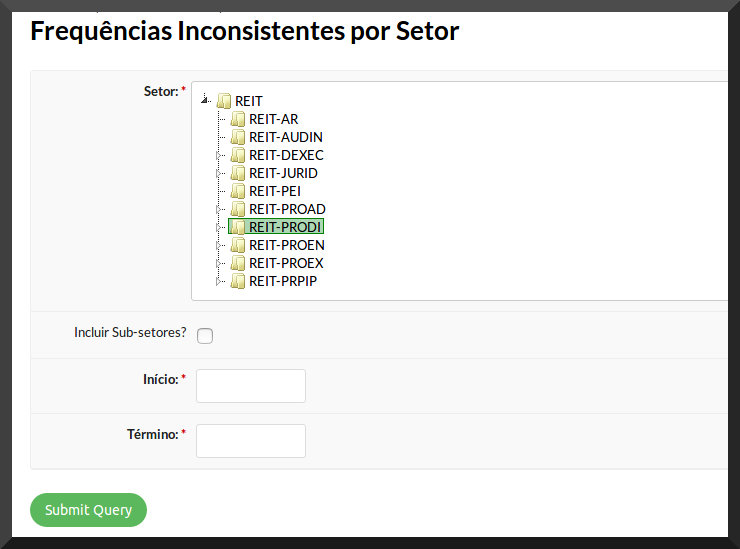
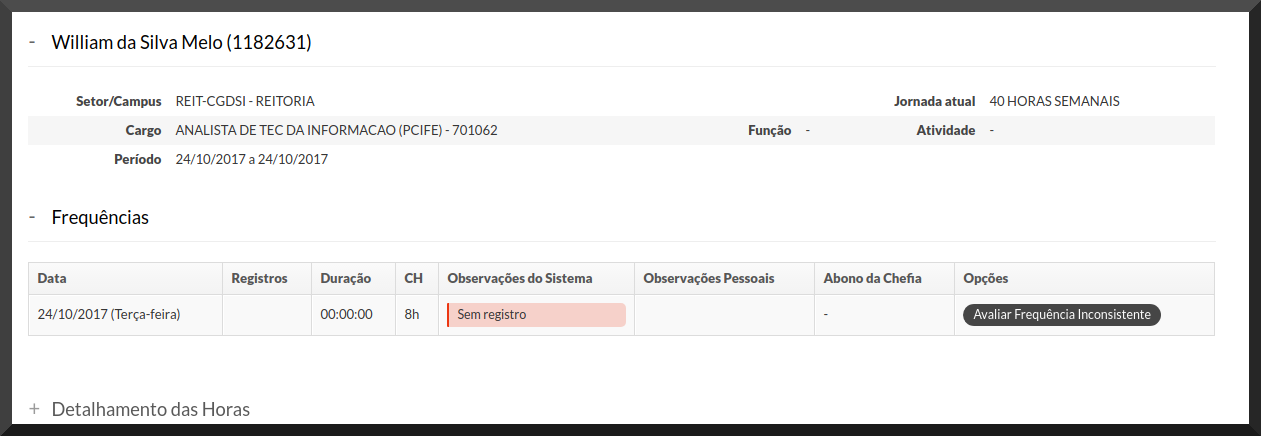
Ao consultar Frequências, o Chefe do Setor poderá avaliar as inconsistências de frequências dos servidores lotados no seu setor. Para isto, basta clicar no botão cinza “Avaliar Inconsistência” que aparecerá na coluna intitulada opções. As Figuras abaixo exibem o botão mencionado e a tela de avaliação que será mostrada.
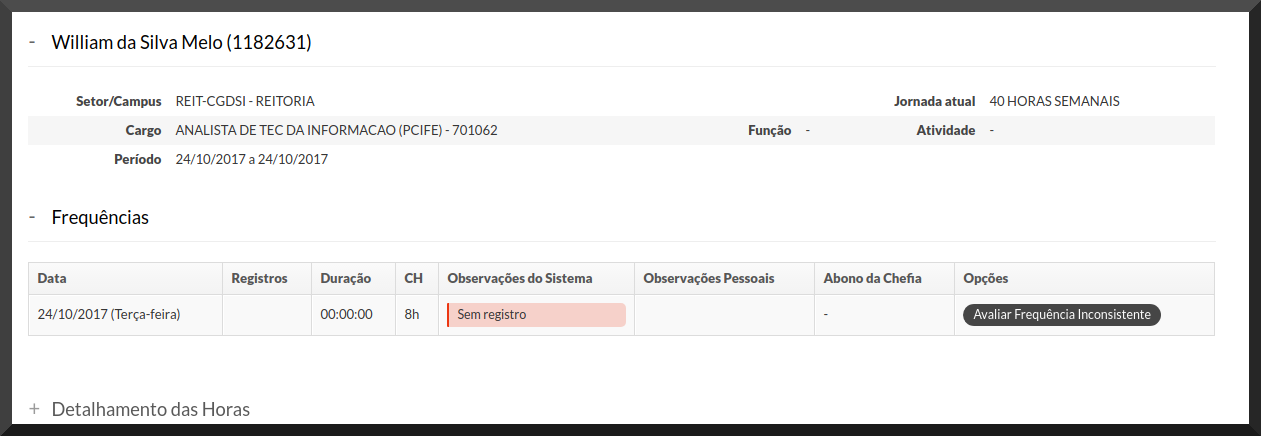
Será necessário informar a descrição(campo obrigatório) que justifica a avaliação e a ação de avaliação. As opções de ação avaliação podem se diferenciar conforme as características dos registros da frequência ou ausência delas, as opções podem ser: “Não abonado”, “Justificado com compensação de horário”, “Justificado sem compensação de horário”.
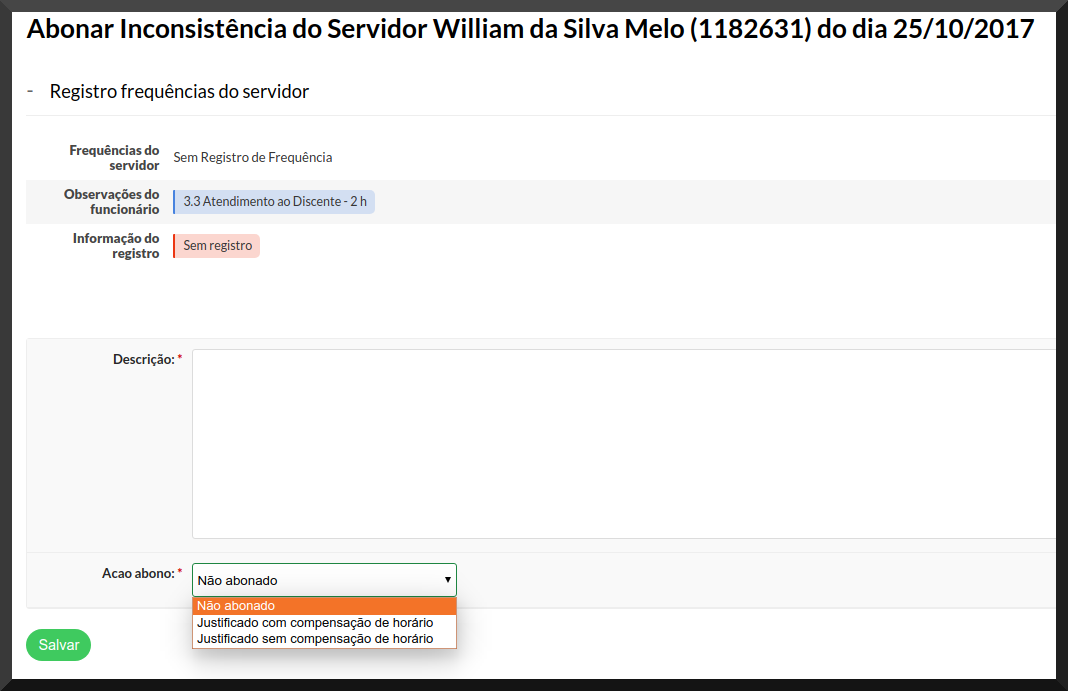
Depois que a avaliação de frequência é inserida pelo Chefe do Setor, é possível editá-la clicando no botão azul “Editar Avaliação de Frequência” que também aparece na Figura abaixo. Ao clicar no referido botão, o chefe será redirecionado para a tela de avaliação de frequência, serão exibidos os dados preenchidos para edição.
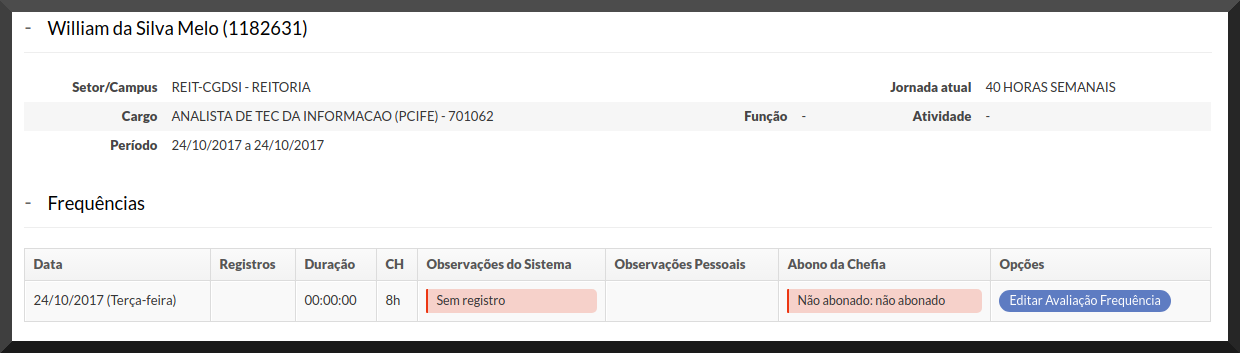
É importante ressaltar que as funcionalidades (cadastros e consultas de Frequências) apresentadas neste Manual só estarão disponíveis no SUAP para os usuários que possuírem permissões de acesso às mesmas.
Na categoria Rh serão apresentadas as seguintes funcionalidades:
O item de menu tipos de afastamento permite o cadastro de todos tipos os possível afastamentos, conforme exibido na figura abaixo
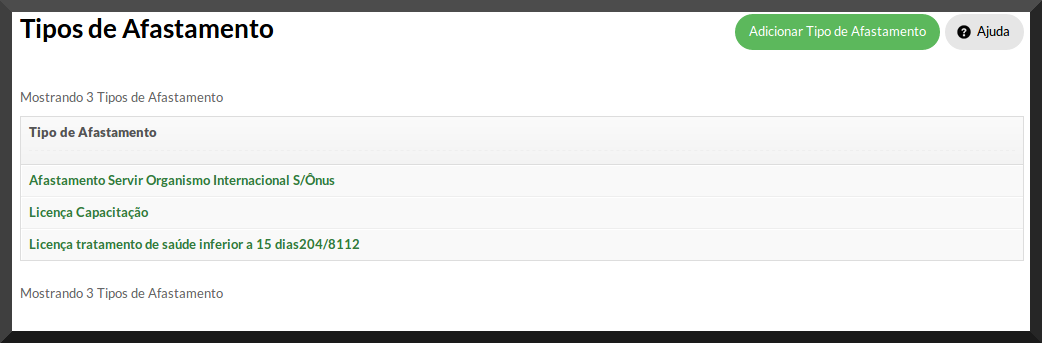
Para cadastrar um novo tipo de afastamento basta clicar no botão verde que aparece no canto superior direito da Figura, e a tela da Figura abaixo será exibida será exibida.
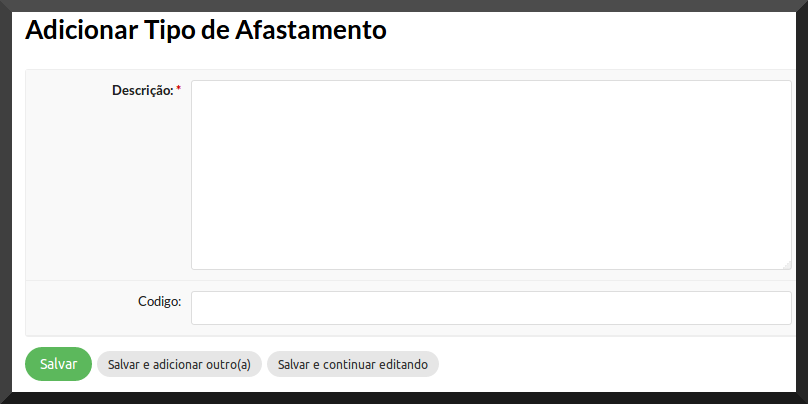
Os campos para o cadastro são:
Depois de preencher os campos, basta clicar em algum dos três botões para salvar:
Para editar um registro de tipo de afastamento é necessário inicialmente encontrá-lo na tela de Consulta. Para editá-lo basta clicar sobre a descrição do tipo de afastamento e a tela de edição de Tipos de Afastamento será exibida
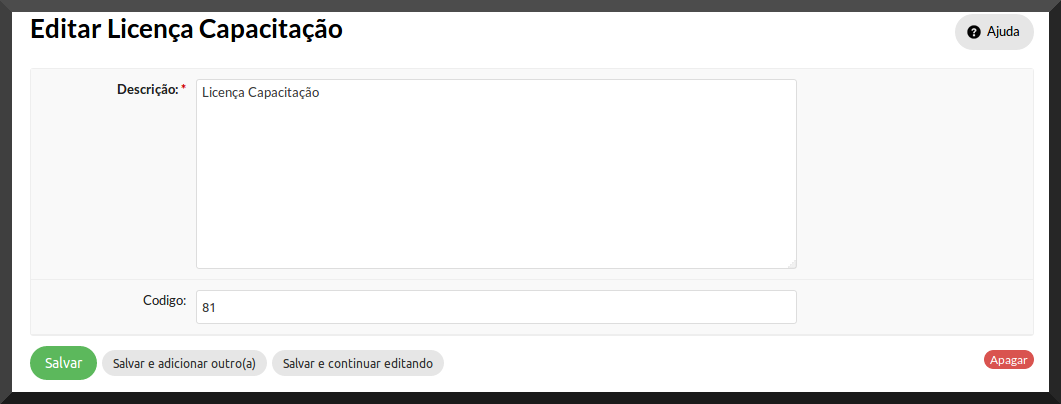
Para excluir um registro de Tipo de Afastamento, basta consultá-lo, editá-lo e depois clicar no botão vermelho “Apagar” que aparece no canto inferior da tela da figura acima.
O item de menu Afastamentos permite cadastro de afastamento para um servidor. Os filtros disponíveis para são:
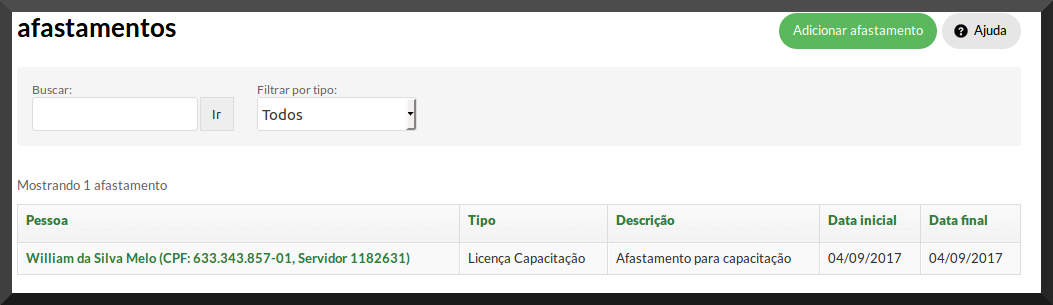
Para cadastrar um novo registro de Afastamento basta clicar no botão verde Adicionar afastamento que aparece no canto superior direito da Figura e a tela abaixo será exibida.
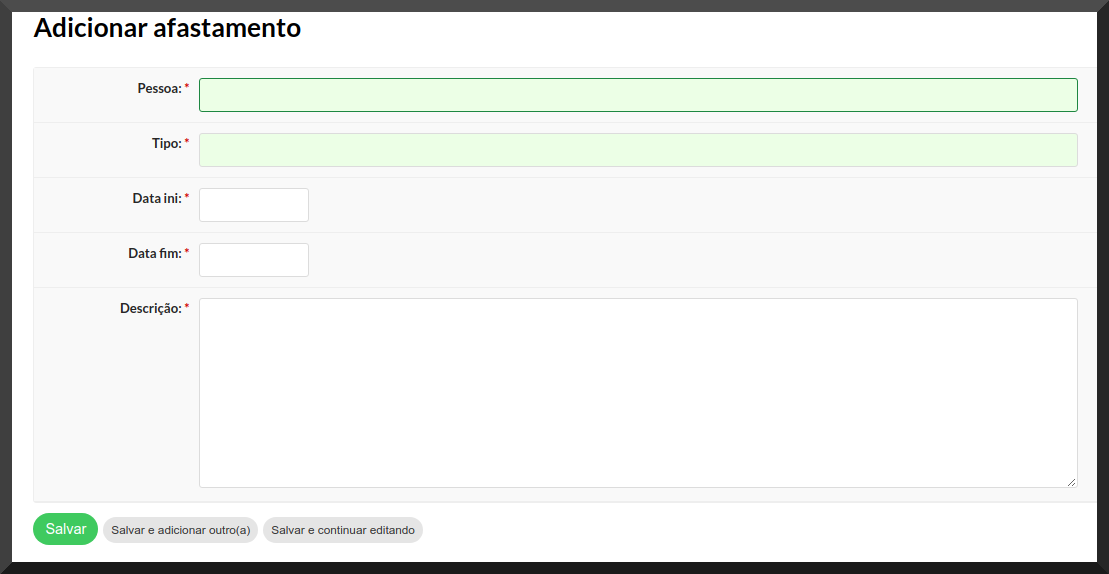
Os campos de cadastro são todos obrigatórios:
Para excluir um registro de Afastamento, basta consultá-lo, editá-lo e depois clicar no botão vermelho “Apagar” que aparece no canto inferior da tela.
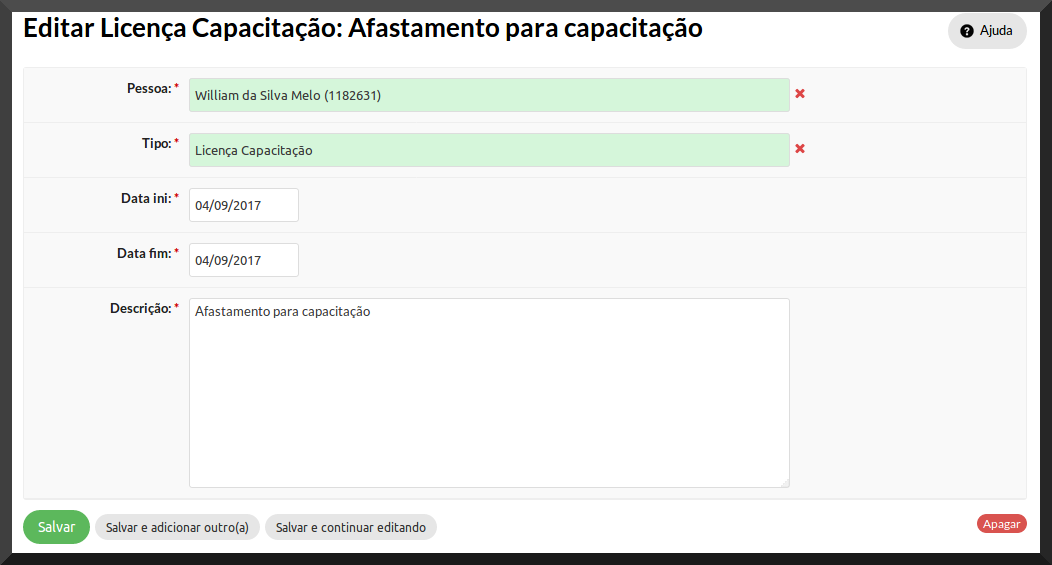
Para editar um registro de afastamento é necessário inicialmente consultá-lo. Para editá-lo basta consultar e clicar sobre o nome da pessoa assim, a tela de edição de Afastamentos é exibida conforme Figura abaixo.
O item de menu liberação permite cadastro liberações por: Por Documento Legal, Evento/Data Comemorativa, Recesso, Feriado e Feriado Recorrente. O filtro disponível é:
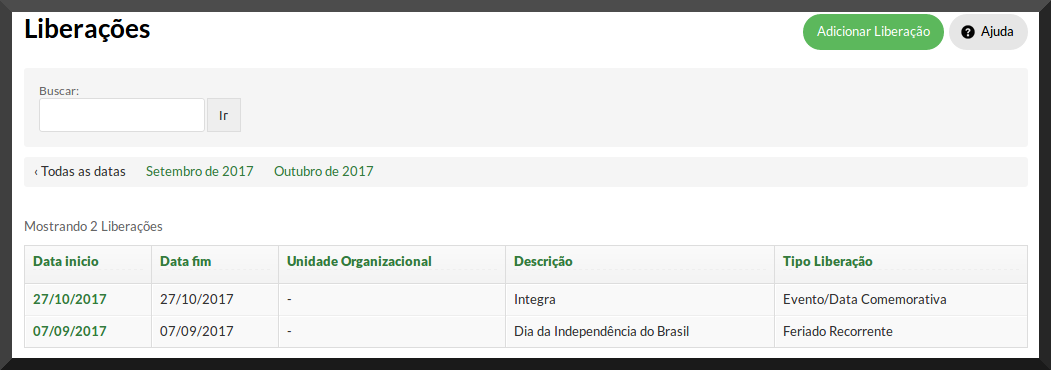
Para cadastrar um novo registro de Liberação basta clicar no botão verde que aparece no canto superior direito da tela Adicionar Liberação, a tela demonstrada na figura abaixo será exibida.
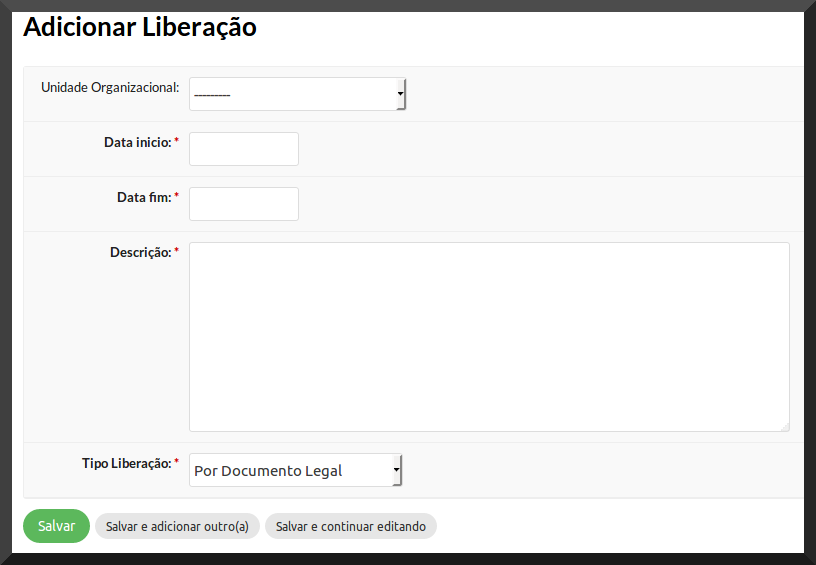
Os campos da tela de cadastro são:
Para editar um registro de Liberação é necessário inicialmente consultá-la. Para editá-la basta clicar sobre a data início da Liberação que aparecerá na cor verde em forma de link a tela de edição de Liberação é exibida conforme abaixo
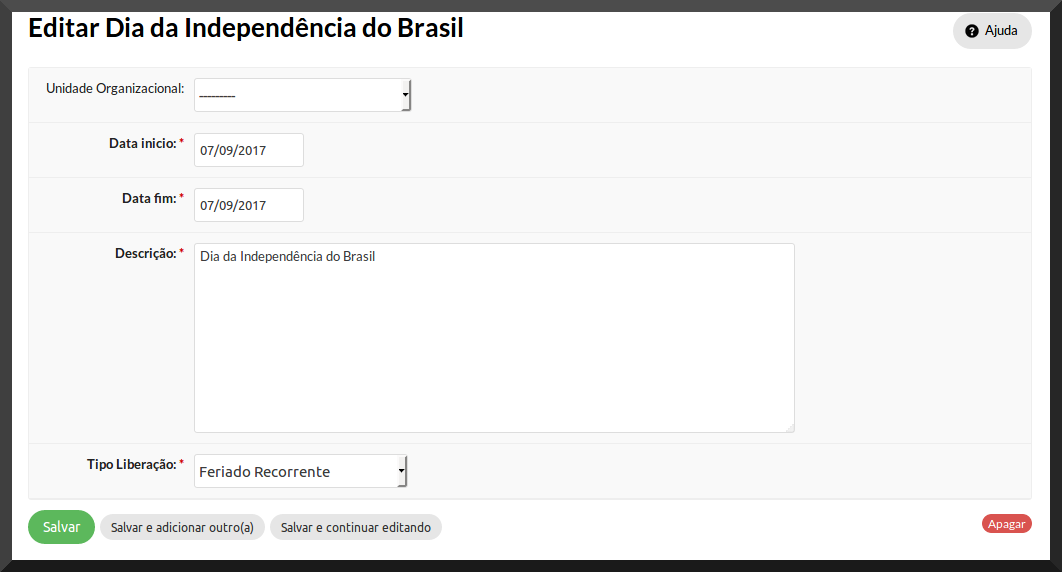
Para excluir um registro de Liberação, basta consultá-lo, editá-lo e depois clicar no botão vermelho “Apagar” que aparece no canto inferior da tela. As Liberações dos tipos Feriado, Recesso e Evento/Data Comemorativa estarão visíveis no Calendário Administrativo que é apresentado na tela inicial do SUAP, conforme mostra a tela da Figura
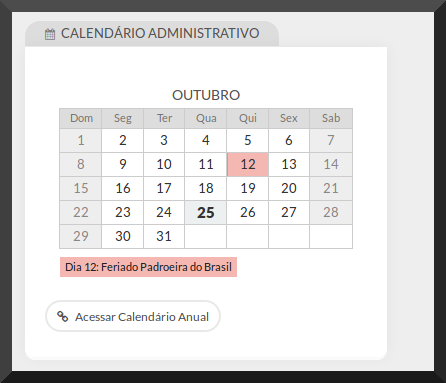
Na Categoria TI serão demonstradas as seguintes funcionalidades esclarecidos em outro manual técnico.
Somente após a instalação e configuração do(s) terminal (is) de ponto biométrico, que será realizado pela equipe de TI, a(s) máquina(s) onde cada terminal foi instalado poderá ser cadastrada no SUAP, bem como os demais cadastros como afastamentos, liberações, frequências e observações. Os procedimentos sobre a instalação e configuração do(s) terminal (is) estão disponíveis em outro manual técnico.
Cada terminal de ponto biométrico será cadastrado como uma máquina distinta no SUAP. O cadastro das máquinas é de responsabilidade da equipe de TI e os procedimentos para realização do mesmo estão disponíveis em outro manual técnico.
Diretoria de Gestão da Tecnologia da Informação (DGTI) | IF SERTÃO-PE
Dúvidas e/ou sugestões: dgti@ifsertao-pe.edu.br